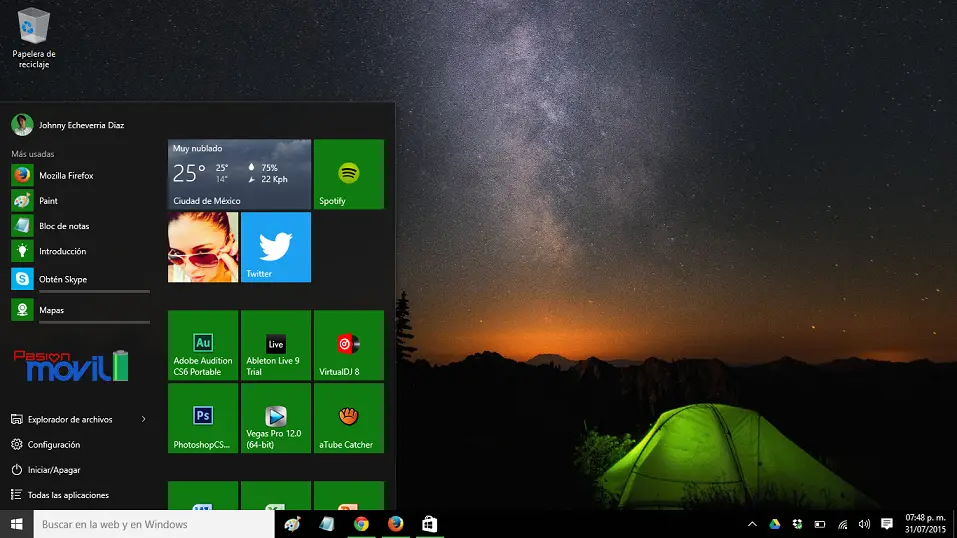
Anteriormente les compartimos algunas maneras para forzar la actualización a Windows 10 y tras la oleada de dudas que hemos recibido a través de nuestros distintos medios, decidimos apoyar a nuestra comunidad con un tutorial para que lleven a cabo la actualización satisfactoriamente. Al final del artículo en la sección de comentarios resolveremos cualquier duda, siempre que la respuesta no se encuentre en este artículo sobre Windows 10.
Si estás leyendo este post es porque seguramente tu equipo no forma parte de los más de 14 millones de dispositivos que se han actualizado a Windows 10, así que tienes dos opciones para tenerlo: seguir esperando la actualización o utilizar este método que personalmente ha sido el más fácil, además de ser recomendado por nuestros amigos de Microsoft México.
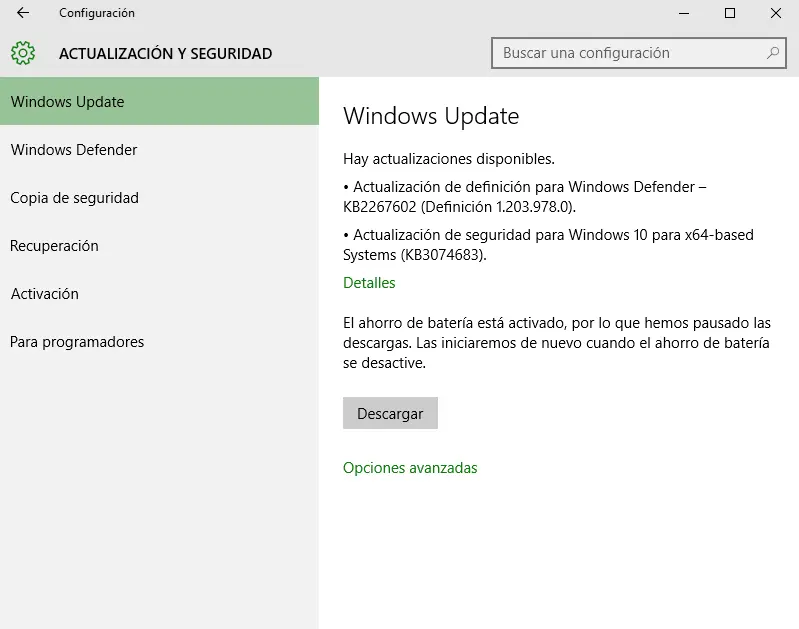
Paso 1: Verifica compatibilidad de hardware/software.
Sabemos que están hartos de leer esto pero por el amor de Dios, Alá, Anu o [pon el nombre que desees], si no dedican 5 minutos a realizar este procedimiento podrían tener una mala experiencia y luego van a estar buscando nuestro artículo cómo regresar a Windows 7/8.1 desde Windows 10.
Este proceso se debe realizar con Windows Update, para software, y otra herramientas que Microsoft ha puesto de disposición de los usuarios, para el hardware.
Paso 2: Descarga Media Creation Tool
Ya que verificaste que tu dispositivo cumple con los requisitos de hardware/software, ahora ingresa a este enlace http://windows.com/windows10dl y descarga Media Creation Tool para tu equipo de acuerdo a la arquitectura del mismo, es decir, si es de 32 bits o 64 bits.
Si no sabes cuál necesitas puedes verificarlo haciendo la búsqueda “propiedades de sistema” desde tu buscador de Windows (no navegador).
Paso 3: Crear un medio de instalación para otro PC
Una vez descargado el Media Creation Tool debes abrir el programa, haciendo clic derecho y eligiendo ‘Ejecutar como administrador’ (para evitar problemas de permisos y esas cosas).
Ya que se abra el MCT verás dos opciones en la pantalla, como se muestra en la imagen de arriba, deberás elegir la segunda alternativa y hacer clic en Siguiente.
En este paso deberás elegir Idioma, Edición y Arquitectura. Si tu equipo fue adquirido en Latinoamérica o en otro país pero la configuración de Windows es de Latam, deberás poner los datos tal como se muestra en la anterior imagen y haz clic en Siguiente. (Recuerda que en arquitectura debes elegir de acuerdo a tu dispositivo)
Posteriormente te preguntará si quieres guardar Windows 10 en unidad flash USB o archivo ISO, para fines mucho más prácticos elige USB. Antes de seleccionar la opción, inserta un USB limpio con capacidad mínima de 3 GB y haz clic en Siguiente. Acto seguido, elegirás la unidad USB y clic en Siguiente.
Paso 4: Instalar Windows 10 desde la unidad USB
Una vez terminado el largo proceso de creación, por fin tenemos algo como se muestra en la imagen de arriba. En este momento debes ejecutar como administrador el archivo setup.exe que aparece en la carpeta de raíz. Sigue las instrucciones que se indican y en unas cuantas horas podrás disfrutar de Windows 10 en tu dispositivo.
Hemos recibido muchas preguntas sobre si la instalación borra todos los archivos, pero eso únicamente depende de lo que quieras ya que durante el proceso te pregunta si quieres mantener tus documentos, música, imágenes, videos, etc o iniciar la instalación desde cero (esta segunda opción es más larga porque debe borrar el disco duro e instalar Windows 10 desde cero). Yo utilicé la opción de mantener archivos y todo fue rápido y sin problema alguno.
Si quieres sabe un poco más sobre Windows 10, como los 20 atajos más importantes que te facilitarán la vida, o cosas más específicas sobre nuevas funciones te sugerimos ver el siguiente video:
[youtube]https://www.youtube.com/watch?v=FHOjxFpNvOU[/youtube]
Como puse al inicio, estaremos respondiendo dudas sobre este proceso [con ayuda de personal de Microsoft] en los comentarios debajo de este post.