Sin duda Whatsapp es una de las plataformas preferidas para mensajería, y a veces se nos antoja ejecutarla desde la computadora; pero hasta el momento no existe una versión oficial para escritorio, además existen muchas aplicaciones falsas que te invitan a instalarla y que pueden incluir malware. Afortunadamente hay varias formas de emular Android y con ello la posibilidad de ejecutar esta aplicación, una de ellas es BlueStacks, que no solo permite la ejecución de Whatsapp sino de cientos más de aplicaciones. Por ello te presentamos este tutorial.

Instalar BlueStacks
- Descargar la aplicación desde esta liga
- Ejecutar e instalar BlueStacks
a) Ejecutar el archivo descargado (BlueStacks-SplitInstaller_native.exe)
b) Se inicia la instalación
c) Indicar la ruta donde se copiaran los archivos
d) Habilitar las opciones App store access y App Notifications
e) Permitir que la instalación se realice y termine
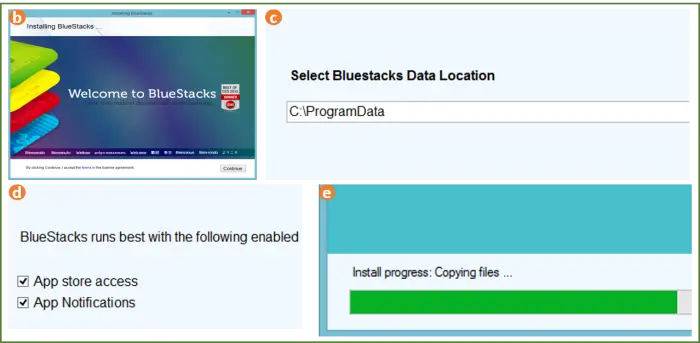
Configurar el AppStore
Después de la instalación, la aplicación se ejecuta de manera automática y ahora es necesario realizar las configuraciones necesarias:
a) En la ventana principal de Bluestacks seleccionamos el icono buscar
b) En la barra de búsqueda escribimos whatsapp, con ello aparecerá el icono de la aplicación para ser descargada
c) Debemos configurar las opciones Enable AppStore y Enable Appsync. Para ello presionamos el botón Continue
d) Agregamos una cuenta de Google, ya sea existente o una nueva
e) Introducimos los datos de la cuenta
f) La AppStore ha sido habilitada
Configurar el App Sync
a) Presionar el botón Contiue para iniciar la configuración
b) Introducir los datos de la cuenta Google
c) Esperar a que valide la cuenta
d) App Sync ha sido configurado
Instalar y Configurar Whatsapp
a) Instalar Whatsap
b) La aplicación es instalada y entonces la iniciamos. Aceptamos los términos y condiciones
c) Elegir el país e introducir nuestro número telefónico
d) Whatsapp intentara verificar tu numero mediante mensaje SMS, aquí es importante señalar que después de los cinco minutos de intento, la aplicación intentara realizar la verificación mediante una llamada, a lo cual debemos proceder.
e) Después de introducir el código de verificación, la aplicación ahora finalmente nos solicita una foto y el nombre con el cual apareceremos conectados.
f) La configuración ha finalizado y solo nos muestra los meses que nos quedan antes de pagar una cuota para seguir utilizando el servicio. ¡Listo!
Consideraciones Finales
Toma en cuenta que puedes perder la configuración de esta aplicación en tu teléfono, ya que Whatsapp solo puede ejecutarse en un equipo a la vez. La aplicación correrá un poco lenta, dado que es una emulación, pero a final de cuentas podrás tener acceso a tus mensaje cuando por alguna razón no cuentes con el teléfono o con datos disponibles.