El teletrabajo ha tomado el relevo en muchos ámbitos laborales. Zoom es una de las plataformas que más auge han experimentado en los últimos meses. Si deseas grabar una reunión en Zoom, puedes usar DemoCreator para grabar pantalla.
Se trata de un software de edición de vídeos que también funciona a modo de grabador de pantalla. Es ideal para hacer vídeos de demostración, así como tutoriales de aspecto profesional, cursos en línea e incluso vlogs de juegos. Wondershare DemoCreator es un programa fácil de utilizar, así que no tendrás dificultades para hacer uso de las diversas funciones que implementa. Aun así, ponemos a tu disposición una guía para que puedas empezar a sacarle el máximo partido desde el minuto uno.
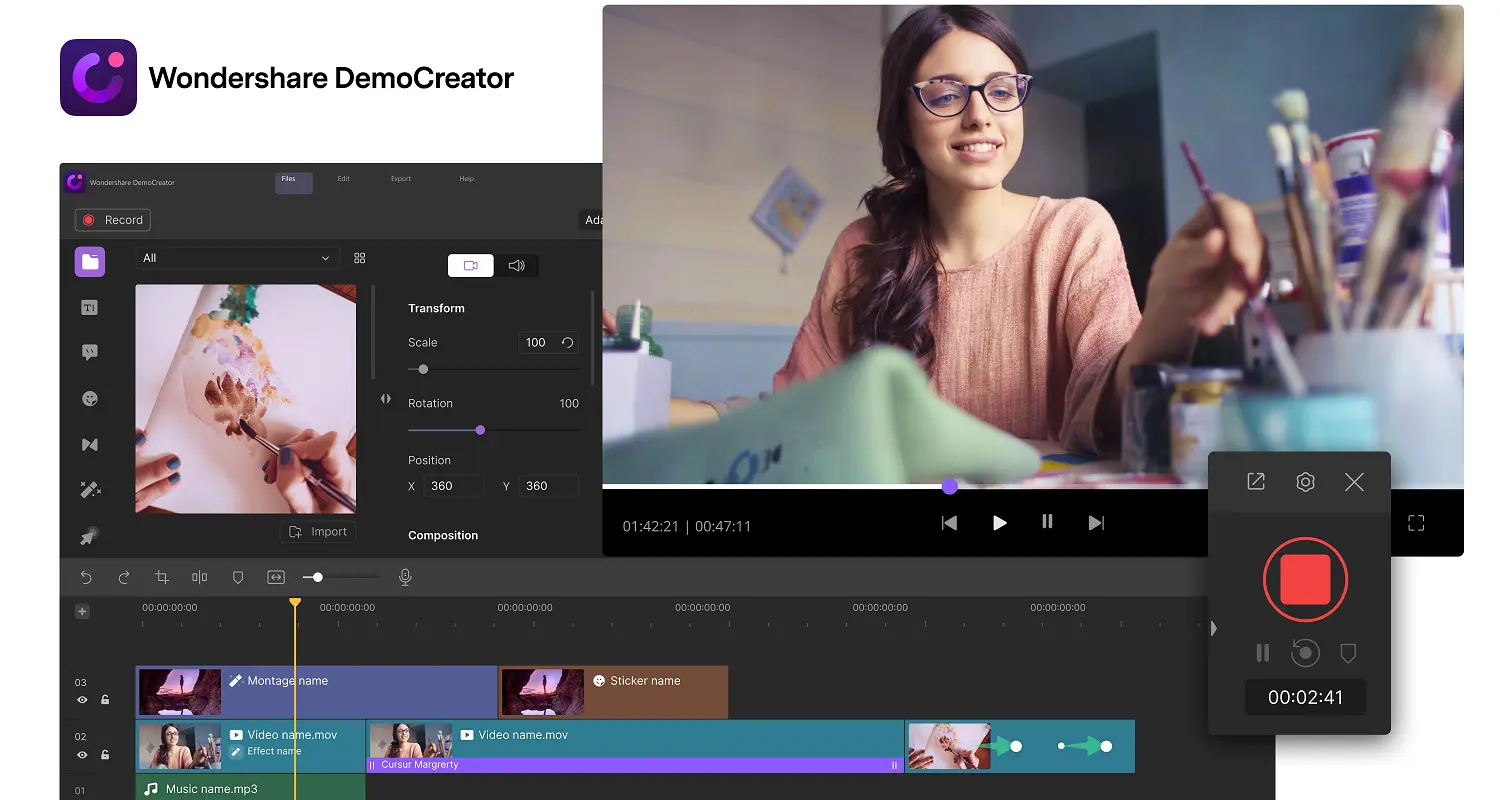
Grabar reuniones mantenidas en Zoom
En ocasiones se mencionan aspectos importantes durante los encuentros virtuales que se producen a través de Zoom, los cuales es difícil recordar a posteriori. Para evitar que se te olviden puedes optar por grabarlos. Aunque el programa de videoconferencias cuenta con una función propia, para una máxima calidad y versatilidad es aconsejable emplear la herramienta de Wondershare.
Si no sabes como grabar en zoom usando DemoCreator no te preocupes, puesto que bastan pocos pasos para realizar dicha acción. Recuerda que antes debes haber instalado ambos programas.
Paso 1: Ejecuta el programa Zoom.
Paso 2: Abre DemoCreator y pulsa sobre el botón ‘Grabar’. Acto seguido accederás a una interfaz que recibe el nombre de ‘Rango de grabación’, la cual te permite definir exactamente qué parte de la pantalla será grabada.
Paso 3: Básicamente cuentas con dos opciones: pantalla completa y personalizar. Decántate por esta última alternativa y mantén pulsado el botón izquierdo del ratón con tal de ir arrastrando el borde. El objetivo es el de que el mismo encaje con las dimensiones que tiene la ventana asociada a la reunión mantenida en Zoom.
Paso 4: Ve a la interfaz de Dispositivos para determinar qué será exactamente lo que grabe Wondershare DemoCreator, desde el micrófono y el altavoz hasta por supuesto la webcam.
Paso 5: Tras concluir con los ajustes basta con pulsar el círculo de tonalidad rojiza que muestra la palabra REC. También puedes optar por hacer uso de un atajo de teclado: F10. En ambos casos, basta con realizar de nuevo la misma acción para que la grabación se detenga.
Paso 6: Por último, la herramienta que te permite editar vídeos también te brinda la posibilidad de hacer una exportación rápida. De esta manera se guardará la reunión de Zoom en un fichero en formato MP4, aunque también puedes elegir la extensión MOV.
Wondershare DemoCreator hace gala de una gran versatilidad. Así lo demuestra el hecho de que adicionalmente cuenta con una herramienta para grabar audio. De nuevo la facilidad de uso se evidencia, siendo sencillo a más no poder el hecho de completar la operación.
Paso 1: Ejecuta DemoCreator y pulsa en ‘Grabación Nuevo’. En esa interfaz bastará un clic con tal de determinar que la pantalla no procederá a grabarse, sino que lo único que se guardará en un fichero será el audio. Seguidamente determina la fuente de la que se obtendrá ese audio. Si lo que quieres es grabar audio de youtube selecciona la correspondiente fuente.
Paso 2: Pulsa el botón REC o dale a la tecla F10, debiendo hacerlo otra vez en caso de querer detener la grabación.
Paso 3: Dale a la tecla F9 en caso de que en algún momento quieras pausar momentáneamente la grabación del audio para reanudarla más adelante.
Paso 4: Pulsa en ‘Exportar’ y elige la extensión deseada para escoger el formato en el que será guardado el audio de YouTube.
Conclusión
Como puedes ver, ambas operaciones son muy fáciles de llevar a cabo. Así pues, no es de extrañar que Wondershare DemoCreator a día de hoy sea utilizado por tantos usuarios en todo el mundo.