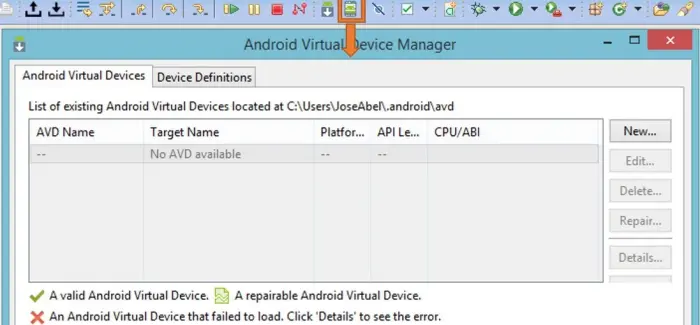Al programar aplicaciones para dispositivos móviles, lo más recomendable es contar con el dispositivo físico para ahorrar tiempo y recursos, además de comprobar de manera inmediata el comportamiento que la aplicación muestra mientras realizamos la depuración del código. Sin embargo, los emuladores no dejan de tener su importancia, debido a que muchas de las veces no es posible contar con el dispositivo físico, o bien porque se requieren configuraciones variadas y especiales que no pueden aplicarse al dispositivo. Dándole continuidad al tutorial Android Developer Tools: Configurando un Entorno de Desarrollo para Windows/Linux, procedemos a ver a detalle los emuladores en Android.
Descargas Previas
Es necesario verificar y en su caso, descargar el API 16 de Android (4.1.2) y los archivos asociados desde el Android SDK Manager (en total, 5 descargas).
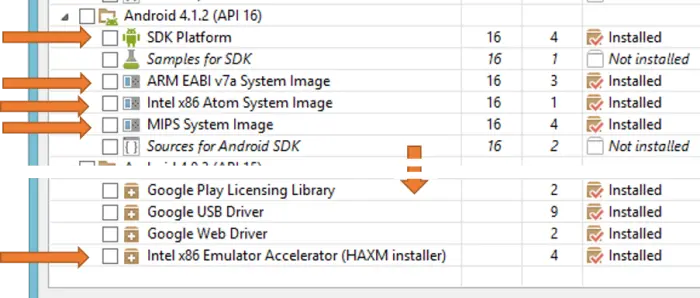
Administrando Emuladores
Para acceder al Administrador de AVDS (Android Virtual Devices, emuladores para abreviar) presionamos el botón con el mismo nombre, mostrado en la imagen.
En esta ventana se muestran los emuladores existentes, características, el estado y la posibilidad de crear uno nuevo, modificar, eliminar o reparar uno existente. Incluso en la pestaña Device Definitions pueden crearse dispositivos personalizados.
Creando un Emulador
Para llevar a cabo esta operación, presionamos el botón New, acto seguido, se abre una ventana para solicitar las especificaciones del emulador, entonces procedemos a llenar los campos de texto con los siguientes datos:
Al terminar de capturar los datos, el asistente muestra la siguiente ventana:
Si acaso aparece algún error o el botón OK no está disponible, es preciso revisar los mensajes de advertencia o error mostrados en la parte inferior de la ventana. En la imagen siguiente, el error ha sido producido por poner espacios en el nombre del emulador.
Después de introducir los datos correctamente, presionamos el botón OK. El emulador aparece en el Administrador de AVDS.
Ejecutando el Emulador
- Seleccionamos el emulador recién creado y presionamos el botón Start…
- Aparece una venta con la posibilidad de mostrar el emulador a escala. Dejamos las opciones por defecto y presionamos el botón Launch. El emulador comienza a cargar y después de algunos segundos/minutos, aparecerá listo para ser utilizado.
Tuneando el Emulador
Despues de utiliza el emulador y probar sus funciones, notaremos que va muy lento y su aspecto no es muy agradable, para ambos incovenientes hay una solucion.
1.- Mejorando la velocidad
Esta mejora solo procede en equipos con procesador Intel (Una alternativa es android-x86) que soporten la virtualización por hardware, típcamente un i3 en adelante. La descarga previa Intel x86 Emulator Accelerator (HAXM installer) es indispensable .
- Verificar que la virtualización por hardware este habilitada en el BIOS
- Ingresar a la carpeta de instalación del SDK de Android buscando la siguiente ruta
…sdk\extras\intel\Hardware_Accelerated_Execution_Manager\
- Ejecutar el archivo intelHaxm.exe, configurando al menos 512 Mb par ser utilizados por el acelerador y finalizar la instalación.
- Ingresar al Administrador de Emuladores, seleccionando el emulador previamente creado y presionar el botón Edit…, en las propiedades modificamos el valor del CPU/ABI, y seleccionamos Intel Atom (x86). Presionamos el botón Ok para guardar los cambios. Iniciamos el emulador con el botón Star…. Al usar el emulador notaremos el cambio de velocidad, ya que estamos utilizando la aceleración por hardware.
Si no contamos con un procesador Intel o por alguna razón no queremos utilizar esta característica, aún nos queda un par de acciones de consolación dentro de las propiedades del emulador:
- Opción de emulación Snapshot. Con ello cada que cerremos el emulador, se guardara el estado actual del emulador, cargádolo de manera rapida cada vez que lo reiniciemos
- Opción de emulación Use Host GPU. Utiliza la tarjeta gráfica del equipo como medio para agilizar las operaciones del emulador.
2. Skins para mejorar la apariencia
Existen diversos skins o pieles para mostrar un emulador con la replica de un teléfono en particular. Para nuestro ejercicio, utilizaremos un skin del Nexus 4:
- Descargar el skin de esta liga
- Descomprimir el archivo zip
- Copiar la carpeta resultante dentro de la ruta …sdk\platforms\android-16\skins. Quitar los espacios en blanco a esta carpeta para que finalmente quede con el nombre Nexus4
- Regresando a Eclipse, lo reiniciamos (F5 o bien cerrar y volver a abrir el entorno de desarrollo) seleccionamos nuestro emulador, editamos sus propiedades y en la propiedad skin buscamos la recien agregada Nexus4. Guardamos los cambios y reiniciamos el emulador, y, ahora podemos apreciar como a cambiado de manera considerable su aspecto.
Puedes encontra mas skins desde esta liga.
Con estas acciones, no solo hemos creado y configurado un emulador, sino también logramos mejorar considerablemente la experiencia de usuario al aumentar la velocidad y la apariencia. En un próximo post, comenzaremos a trabajar en forma con el desarrollo de aplicaciones.