Windows 11 recibirá una serie de mejoras impulsadas por inteligencia artificial a finales de este mes, ampliando las innovaciones introducidas en el sistema operativo, como el nuevo botón de inicio central, la capacidad de instalar aplicaciones de Android y diversos cambios estéticos.
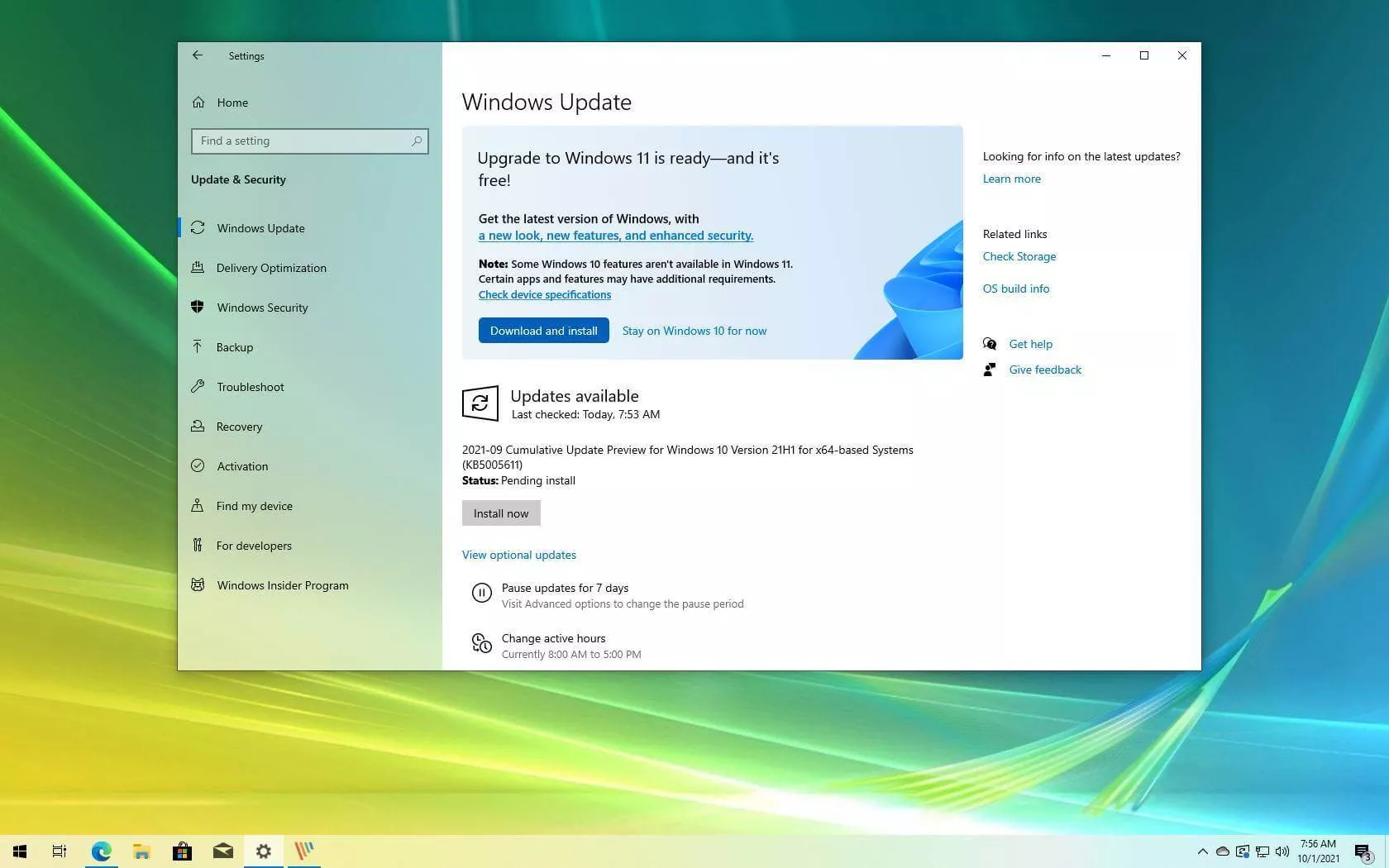
Tú decides si no quieres actualizaciones
A pesar de estas actualizaciones emocionantes, algunos usuarios experimentan problemas de rendimiento, incompatibilidades de software o simplemente prefieren la familiaridad de Windows 10. Como respuesta, optan por regresar a una versión anterior del sistema operativo, lo cual implica desinstalar y revertir la actualización correspondiente.
Para desinstalar y revertir una actualización en Windows 11, la primera opción consiste en utilizar Windows Update, una herramienta desarrollada por Microsoft que posibilita al sistema operativo recibir actualizaciones de software diseñadas para abordar problemas específicos.
En esta sección, se encuentran visibles las descargas actuales, las ya existentes y las anteriores. Los pasos para revertir la actualización son los siguientes.
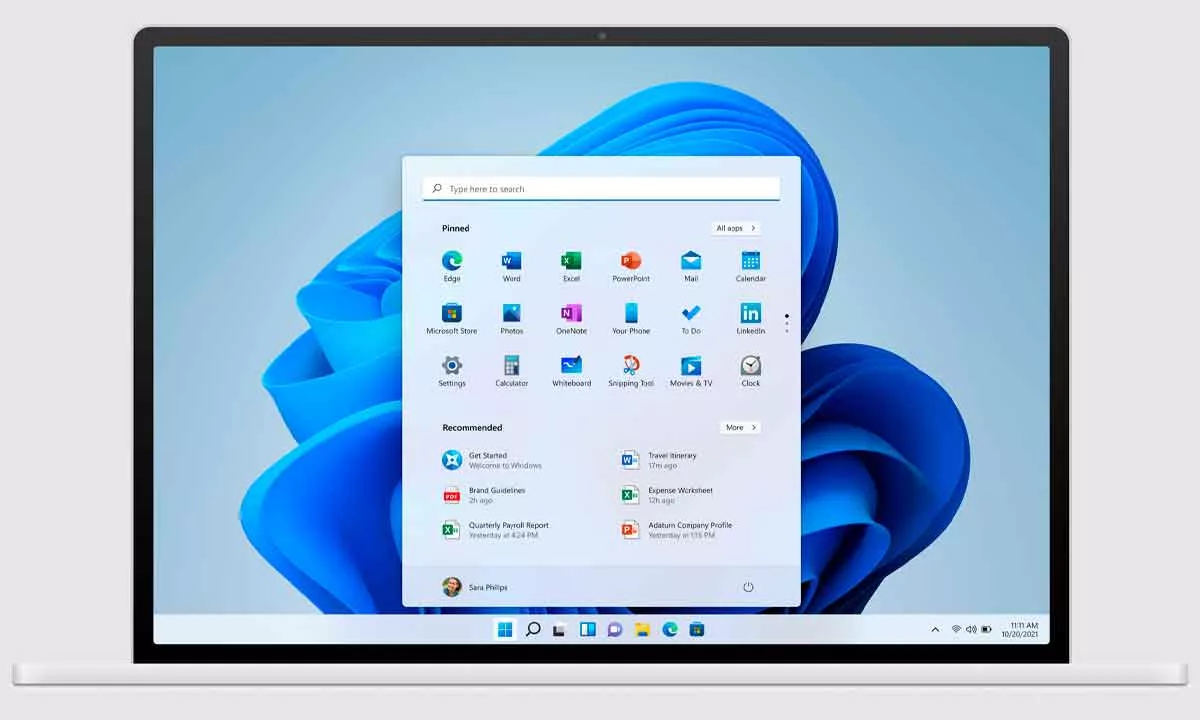
Desinstala directamente las actualizaciones
– Haz clic derecho en el ícono de “Inicio” y selecciona “Configuración” en el menú desplegable.
– Luego, navega hacia “Configuración” y haz clic en Windows Update en el panel izquierdo.
– En este punto, es esencial dirigirse al “Historial de Actualizaciones”.
– Accede a “Configuraciones Relacionadas” y después selecciona “Desinstalar Actualizaciones”.
– En la lista que se presenta, podrás visualizar todas las actualizaciones instaladas en tu computadora.
– Para eliminar la deseada, selecciona la opción correspondiente en la lista y presiona “Desinstalar” en la parte superior.
Ingresa desde el Panel de Control
Otra alternativa para desinstalar y revertir una actualización en Windows 11 es a través del Panel de Control del equipo. Sin embargo, es crucial seguir estos pasos:
– Mantén presionadas las teclas de Windows + R para abrir la ventana “Ejecutar”.
– Luego, ingresa “control” y presiona Enter.
– En la esquina superior derecha, utiliza el menú desplegable para cambiar la vista a “Iconos grandes”. Dirígete a “Programas y Características”.
– Selecciona “Ver Actualizaciones Instaladas” en el lado izquierdo.
– Posteriormente, haz clic derecho sobre la actualización que deseas eliminar y selecciona “Desinstalar”.
– Después de esto, confirma haciendo clic en “Sí” para asegurar la eliminación.
Revertir la instalación de Windows
Microsoft brinda un procedimiento para revertir la instalación de Windows 11 hasta 10 días después de su ejecución. Para llevar a cabo este proceso, sigue estas indicaciones:
– Abre el panel de Configuración presionando Win + I.
– En el panel izquierdo, selecciona la pestaña y, en la parte inferior, haz clic en “Recuperación”.
– Accede a “Opciones de Recuperación” y selecciona el botón “Volver”.
– En la ventana emergente, elige el motivo por el cual estás revirtiendo la actualización y presiona el botón “Siguiente”.
– Windows te preguntará si deseas buscar actualizaciones. Asegúrate de seleccionar la opción “No, gracias”.
Entorno de recuperación
Cuando se busca revertir una actualización en Windows 11, es probable que encuentres la solución utilizando el “Entorno de Recuperación” del sistema operativo. Para llevar a cabo este proceso, inicia el ordenador en este modo especial y desde allí aborda el problema.
– Reinicia el sistema como lo haces normalmente, pero esta vez mantén pulsada la tecla Mayús izquierda.
– Mantén la tecla presionada durante el reinicio hasta que aparezca un menú azul llamado “Elegir una opción”. Selecciona “Solucionar Problemas” y luego elige “Opciones Avanzadas”.
– Haz clic en “Desinstalar actualizaciones”.
– Encontrarás dos opciones: “Desinstalar la última actualización de calidad” y “Desinstalar la última actualización de funciones”.
– Selecciona “Desinstalar la última actualización de calidad”.
El usuario deberá ingresar su contraseña para confirmar su identidad y luego hacer clic en “Continuar”. Una vez desinstalada la actualización, Windows 11 se iniciará como de costumbre.