El Administrador de Tareas de Windows, una de las aplicaciones más veteranas y valiosas dentro del repertorio de Microsoft, ha servido a lo largo de los años como una herramienta fundamental.
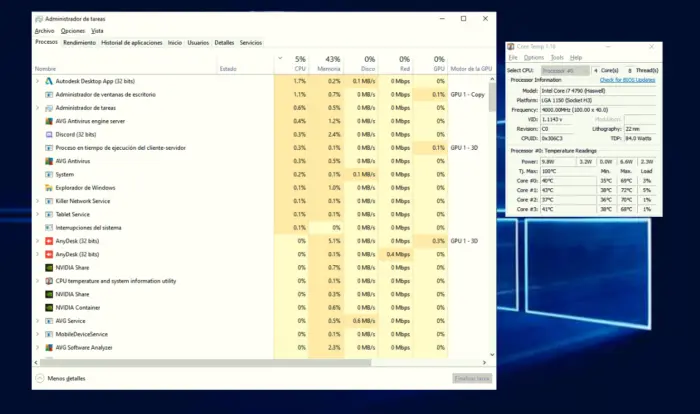
Mejores usos del Administrador de Tareas
Su enfoque está dirigido hacia usuarios con conocimientos intermedios o avanzados, así como a profesionales que desean adentrarse en el control exhaustivo de su sistema o abordar cuestiones derivadas de su uso.
La versión de Windows 10 presenció una profunda renovación del Administrador de Tareas, que se tradujo en la incorporación de nuevas funciones y una integración más profunda con el corazón del sistema y las aplicaciones fundamentales.
Este proceso de mejora culminó con Windows 11, dando como resultado una herramienta de notable interés que revela todo su potencial una vez que se exploran sus capacidades.
Mientras que un usuario promedio tiende a emplearla principalmente para su función más conocida: cerrar aplicaciones congeladas, sus aplicaciones abarcan un espectro mucho más amplio.
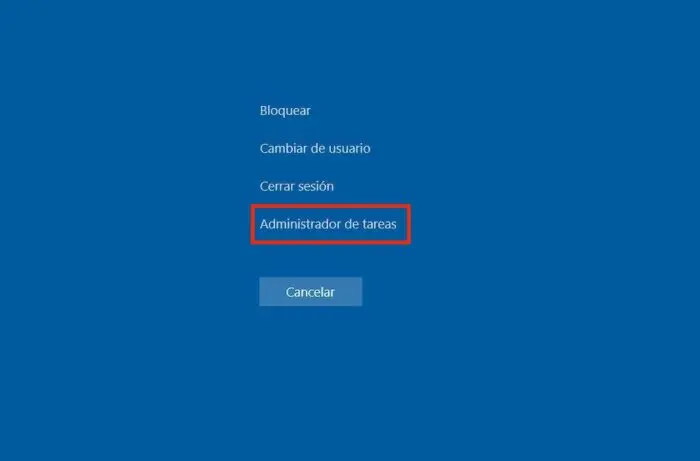
Acceso y Utilidades del Administrador de Tareas de Windows
Ingresar a esta herramienta resulta extraordinariamente simple, y existen diversas formas de hacerlo, incluyendo la utilización de atajos de teclado. A continuación, detallamos estas opciones:
Atajos para acceder al Administrador
- Ctrl + Alt + Supr. Este método es ampliamente conocido, aunque no es el más expedito, ya que en Windows 11 no se inicia de forma inmediata, lo que requiere un clic adicional para ponerlo en funcionamiento.
- Ctrl + Shift + Esc. Más directo que el anterior, este atajo despliega instantáneamente el administrador de tareas. Además, su ventaja radica en que, debido a la disposición del teclado, es ejecutable con una sola mano.
- Barra de tareas. Al hacer clic derecho sobre la barra de tareas, se despliega una opción que permite acceder al administrador.
- Menú de usuario avanzado. Otra alternativa de acceso rápido que involucra el uso del ratón. Al efectuar clic derecho en el botón de inicio, se despliega un menú avanzado en el que también se encuentra el Administrador de Tareas.
- Ejecutar. Si tienes familiaridad con el uso de comandos, puedes emplear el atajo de teclado Win + R y escribir “taskmgr”.
- Búsqueda. Sencillamente, al escribir “task” o “tareas” en el cuadro de búsqueda general, se mostrará el acceso a esta herramienta.
Principales características para utilizar
En lo que respecta a sus capacidades, como mencionamos anteriormente, la función más reconocida consiste en terminar una aplicación que se ha quedado inmovilizada. Para llevar a cabo este proceso, basta con abrir el Administrador de Tareas, hacer clic derecho sobre la aplicación en cuestión y seleccionar la opción “Finalizar tarea”.
Pero también es posible verificar por qué una aplicación se queda congelada mediante el análisis cadena de espera en lugar de finalizar la tarea. Puedes verificar el rendimiento del hardware en general, procesador, memoria RAM, discos, tarjeta gráfica, etc. Y así verificar cómo se asignan los recursos.
Una de las opciones más impresionantes y útiles es buscar los procesos sospechosos directamente en internet para saber de qué se trata este ejecutable que está consumiendo recursos, así se puede determinar si es malicioso o si puede continuar ejecutándose sin problemas.