Nos encontramos ya con la tercera entrega del presente tutorial: Hemos creado un proyecto, revisado su estructura, modificado la interfaz gráfica e insertado código Java. Sin embargo, no se le puede llamar aplicación a un programa si este no se visualiza en un dispositivo para el cual fue diseñado, por ello, toca el turno de ejecutar nuestro pequeño proyecto desarrollado en Android Studio (AS) en un emulador o bien directamente en el dispositivo físico. Cada una de las opciones tiene sus ventajas y desventajas, de forma que realizaremos la practica en ambos medios. Si acaso deseas ver las 2 entregas anteriores, las ligas aparecen justo al final del post.
Creación de un emulador
Es la opción más común para la ejecución de aplicaciones, ya que resulta relativamente sencillo crear un Dispositivo Virtual Android (AVD) y sobre todo, cuando no se tiene a la mano el dispositivo físico. Para entrar a detalle sobre la creación de de los AVDs, puedes ingresar al tutorial Android Virtual Device: Creando y Configurando Emuladores, aunque dicho tutorial está centrado en el uso de Eclipse, el proceso es el mismo para AS, solo es necesario:
- Ejecutar el AVD Manager
- El proceso es similar, con algunas ligeras diferencias en el aspecto visual del asistente
- En este ejercicio, utilizare un emulador con un Skin del Galaxy S5 y Android 4.4.2, pero para efectos prácticos cualquier otro emulador servirá
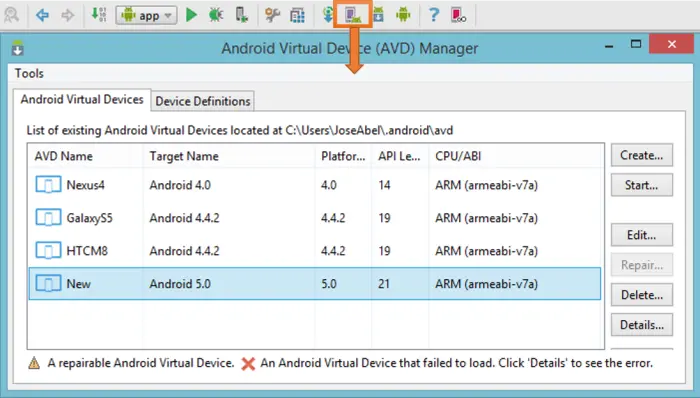
Configuración de un equipo físico
No es suficiente con conectar el dispositivo a través del cable USB a la computadora, ya que se tiene que habilitar el modo desarrollador:
- Ir a Configuración>Opciones de desarrollador
- Si no aparecen las Opciones de desarrollador, es necesario ir a Configuración> Acerca del dispositivo y presionar 5 veces el renglón donde aparece la versión de Android. Enseguida aparecerá un mensaje indicado que ahora eres un desarrollador. Google ha realizado este cambio a fin de que un usuario promedio no tenga acceso a estas configuraciones y provoque un mal funcionamiento del sistema.
- Entramos a las Opciones de desarrollador y habilitamos la Depuración de USB
- El dispositivo debe ser reconocido dentro de la lista del sistema, para cerciorarse, es necesario acudir al Panel de Control>Administrador de dispositivos. De no ser así, será necesario acudir a la página del fabricante en busca de los drivers necesarios para su correcta configuración.
Ejecución de la aplicación
- Dentro de AS, presionar el botón Run ‘app’ (o bien Shift+F10). Aparece una ventana para elegir el dispositivo donde se ejecutar la aplicación
- Choose a running device. Puede seleccionarse un dispositivo virtual que ya se esté ejecutando o un dispositivo físico que se encuentre conectado y configurado. En esta lista también se muestra el estado del dispositivo (en línea o no) y la compatibilidad
- Launch emulator. Lanzar un emulador que previamente ha sido creado
- También es posible ejecutar más de uno a la vez, seleccionando todos los que se deseen
- Presionar el botón OK.
- La aplicación se instala en los dispositivos seleccionados, tal y como se muestra en la ventana RUN
- Cuando la instalación finaliza, la aplicación se ejecutara mostrando la interfaz que hemos diseñado
- Al presionar el botón Ir a PoderPDA, lanzara el navegador con la dirección previamente configurada
Con estas acciones hemos finalizado este apartado del tutorial. En la próxima entrega analizaremos algunos aspectos relacionados con la mejora en la ejecución de las aplicaciones.
Introducción al desarrollo de aplicaciones con Android Studio (I)
Introducción al desarrollo de aplicaciones con Android Studio (II)
Introducción al desarrollo de aplicaciones con Android Studio (IV)