En la competencia de los chatbots de inteligencia artificial, Google Gemini ha intentado posicionarse frente a ChatGPT de OpenAI y Copilot de Microsoft. Aunque los tres chatbots funcionan de manera similar, Gemini presenta algunas ventajas propias. Con Gemini, puedes realizar consultas por voz en lugar de escribirlas, y escuchar las respuestas en voz alta.
Además, si proporcionas tu ubicación, Gemini te guiará hacia lugares y eventos cercanos. Si le pides que cree contenido, Gemini generará diferentes borradores del texto.
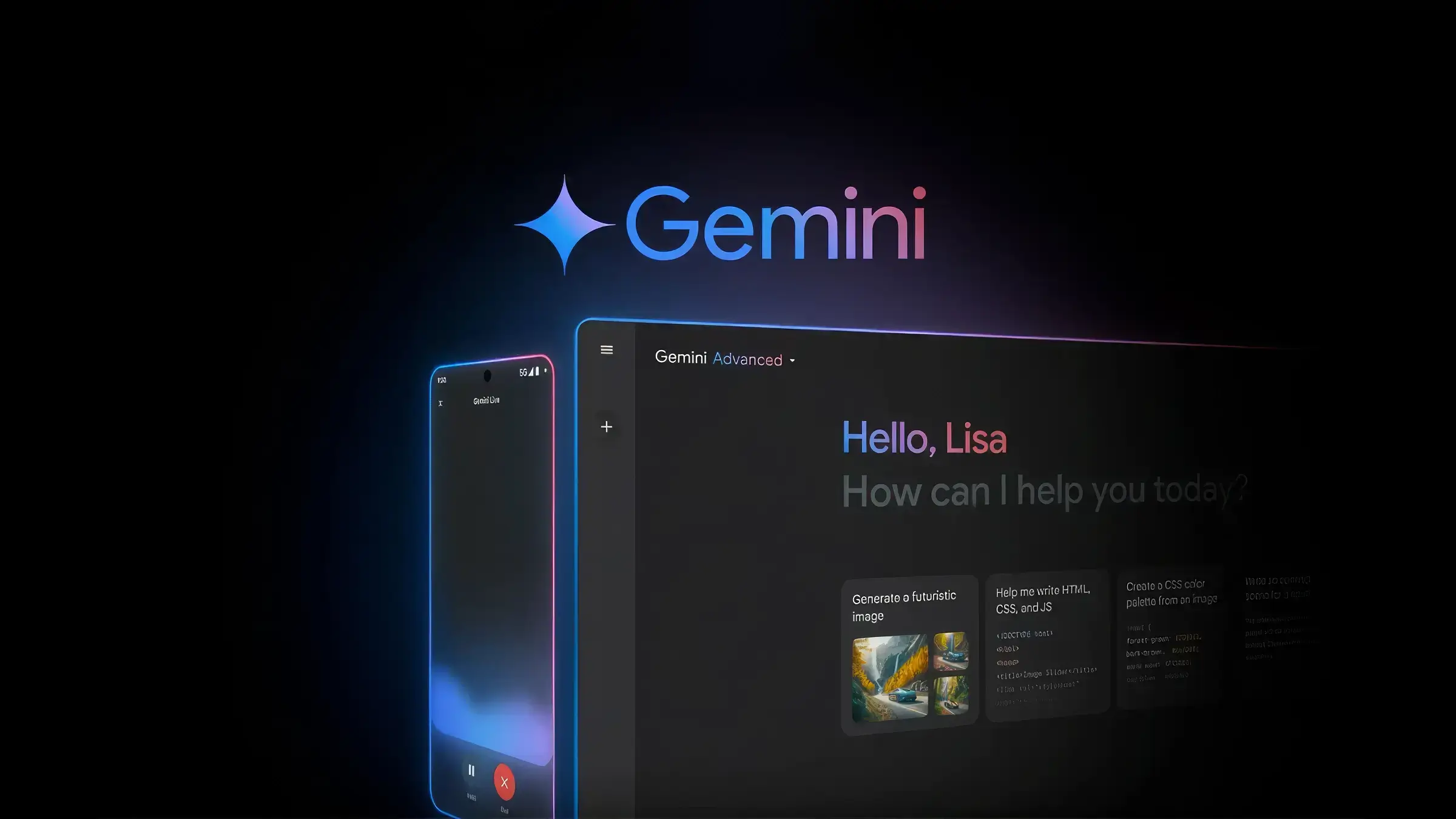
Diferentes versiones de Gemini
La versión gratuita, conocida como Gemini 1.0 Pro, está diseñada para tareas básicas, como responder preguntas, resumir textos, traducir idiomas y generar códigos sencillos. Esta versión puede recordar una cantidad limitada de información de conversaciones previas y se integra con otras aplicaciones y servicios de Google.
Por otro lado, Gemini Advanced, la edición de pago, está disponible solo mediante una suscripción de Google One AI, con un costo mensual de $20 dólares. Esta versión incluye capacidades más avanzadas, como generación y depuración de código, traducciones de alta calidad y tipos más creativos de generación de contenido, como poemas y guiones.
Gemini Advanced dispone de un mayor espacio de contexto, lo que le permite recordar más detalles de conversaciones pasadas y comprender mejor diálogos complejos.
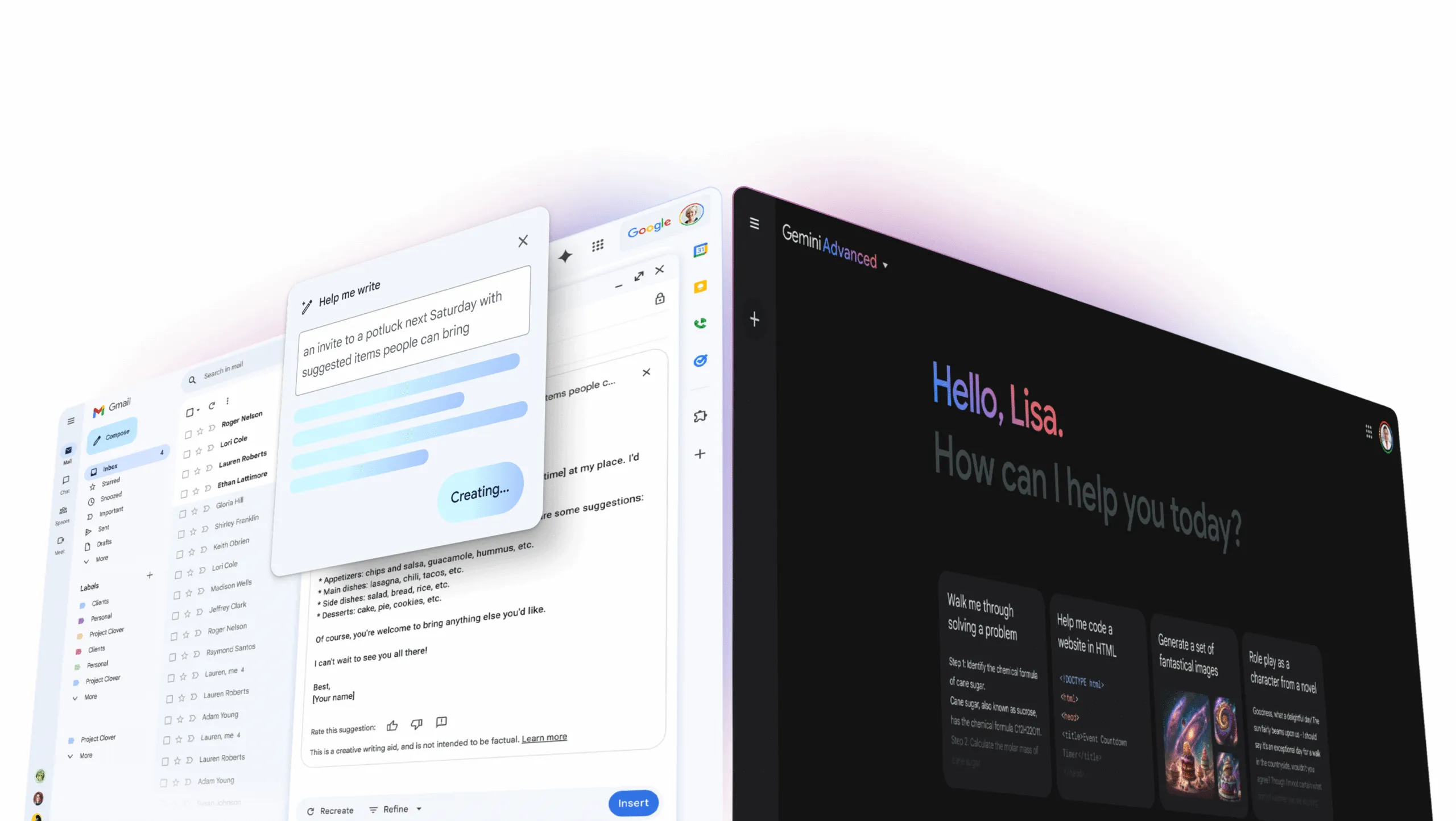
Cómo acceder a Google Gemini
Para comenzar con la versión gratuita, visita el sitio web de Gemini e inicia sesión con tu cuenta de Google si no lo has hecho previamente. Si deseas probar la versión de pago, dirígete a la página de registro de Gemini Advanced.
Haz clic en “Probar por un mes, sin costo” y luego en el botón “Comenzar prueba”. Te pedirá un método de pago que se activará después de los 30 días de prueba. Puedes pagar la suscripción a Google One AI a través de tu cuenta de Google usando tarjeta de crédito, débito, PayPal o Cash App Pay.
Si tienes una suscripción paga, podrás alternar entre Gemini Pro y Gemini Advanced haciendo clic en el nombre en la parte superior de la pantalla. Estas son algunas de mejores cosas que puedes hacer al interactuar con Gemini e integrar esta IA en tu rutina.
-
Valorar la Respuesta
Puedes calificar la respuesta de Gemini. Haz clic en el ícono de pulgar arriba si te gustó la respuesta, o en el de pulgar abajo si no fue de tu agrado. Si eliges el pulgar abajo, se te pedirá que expliques el motivo de tu desagrado.
-
Pedir Modificaciones en la Respuesta
Dependiendo de tu consulta y la respuesta de Gemini, puedes pedirle que modifique su respuesta. Esto es útil especialmente si le pides que genere contenido específico. Después de recibir la respuesta, ve al final y haz clic en “Modificar respuesta”, para solicitar ajustes como hacerla más corta, larga, simple, casual o profesional.
-
Solicitar que Gemini lo Busque en Google
Puedes pedirle a Gemini que verifique su respuesta. Haz clic en el ícono de Google para revisar los detalles, y Gemini te llevará a la fuente original.
-
Ver Otros Borradores
Cuando le pides a Gemini que genere contenido, este ofrece varias versiones del texto. Haz clic en “Ver otros borradores” para ver tres versiones más, y elige la que prefieras.
-
Usar Voz para Realizar Solicitudes
Prueba hacer una pregunta usando tu voz. Haz clic en el ícono de micrófono, y permite que Gemini acceda a él. Luego, realiza tu solicitud de forma hablada y haz clic en el ícono de enviar.
-
Escuchar la Respuesta en Voz Alta
Puedes escuchar la respuesta en voz alta. Haz clic en el ícono de escuchar en la parte superior derecha de la respuesta, y también puedes pausar la narración.
-
Reformular tu Pregunta
Si no estás satisfecho con la respuesta, puedes modificar tu pregunta original y probar de nuevo. Haz clic en el ícono de “Editar texto” y ajusta la solicitud.
-
Modificar una Parte Específica de la Respuesta
Puedes seleccionar una parte de la respuesta para modificarla, eligiendo opciones como “Regenerar”, “Más corto”, “Más largo” o “Eliminar”. Alternativamente, puedes hacer una solicitud específica en el cuadro de texto.
-
Obtener Información Local con Ubicación Precisa
Por defecto, Google usa la dirección IP para ubicarte, pero si prefieres ser más preciso, puedes permitir que Gemini utilice tu ubicación exacta. Esto es útil para obtener recomendaciones sobre tiendas, restaurantes y otros lugares cercanos.
-
Subir Imágenes a Gemini
Gemini permite cargar imágenes para obtener información sobre ellas. Haz clic en el botón de “Subir archivo” y selecciona una imagen. Después de subirla, escribe una consulta relacionada con la imagen.
-
Publicar una Respuesta
Puedes hacer pública una respuesta, similar a cómo compartirías un archivo de Google Drive. Haz clic en “Compartir y exportar” y selecciona “Crear enlace público”. El enlace se puede compartir por LinkedIn, Facebook, Twitter o Reddit.
-
Exportar una Respuesta
Para usar una respuesta en un documento, haz clic en “Compartir y exportar” y selecciona “Exportar a Docs”, donde podrás editar el texto en Google Docs.
-
Gestionar tus Conversaciones
Gemini también permite gestionar tus conversaciones. La barra lateral izquierda muestra un historial de chats, y puedes seleccionar cualquier conversación para continuarla o gestionarla.
Fuente: CNET