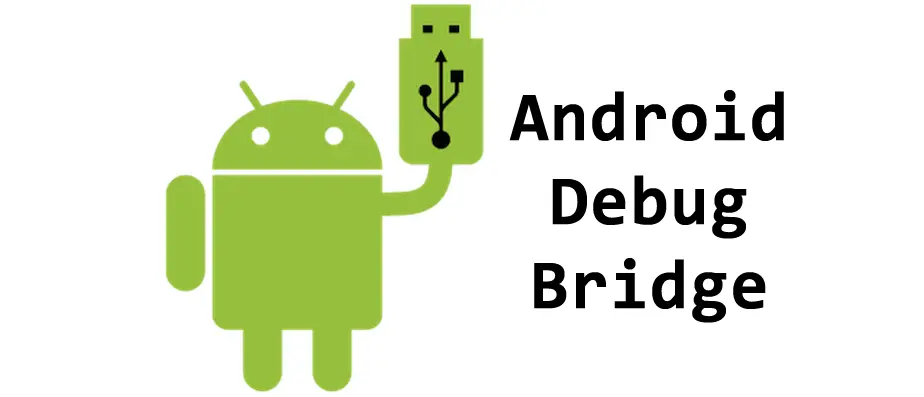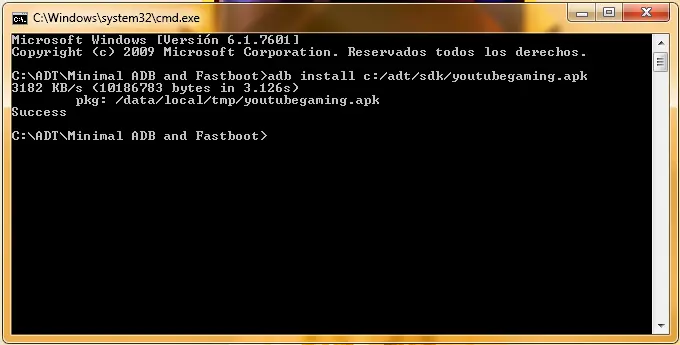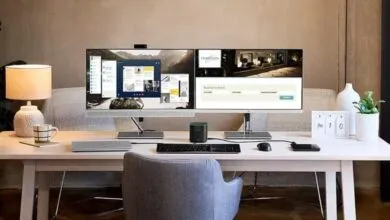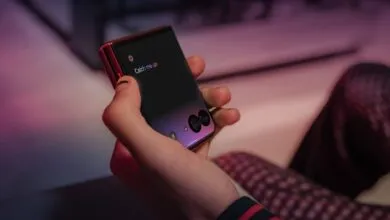Utiliza las herramientas disponibles en el Android Debug Bridge
Si alguna vez se han introducido al mundo de rootear, liberar, o quizá desarrollar aplicaciones para android, lo más seguro es que se hayan encontrado con el “adb” (android debug bridge), que es la interfaz predeterminada para enviar, por línea de comando, instrucciones a algún emulador o dispositivo android que tengamos conectado. Conforme android ha ido evolucionando y principalmente en las versiones más nuevas la cantidad de herramientas y opciones de configuración que tenemos a nuestra disposición nativamente, a través de esta interfaz, han ido incrementando en cantidad y utilidad. A continuación les mostramos algunos ejemplos de acciones que podemos realizar mediante el android debug bridge. Trabajaremos en Windows y es muy importante que sepas que para todo lo que haremos a continuación No necesitas estar rooteado.
Configuración Previa
Para poder realizar conectar tu dispositivo mediante adb es necesario tener java instalado, el driver USB correcto de tu dispositivo y por supuesto el android debug bridge, este último viene con el SDK (Software Development Kit) de android, pero existen otros programas para obtener solo el adb.
- Driver correcto de tu dispositivo (De la página del fabricante)
- Java (Página de descargas de Java)
- Minimal ADB and Fasboot (Google Drive donde está el .exe a descargar)
Debemos estar seguros de que nuestro dispositivo está conectado y es reconocido por nuestra computadora, podemos ir al administrador de dispositivos (Panel de Control -> Administrador de Dispositivos) y asegurarnos que no haya conflictos con el driver que instalemos. En cuanto a Java y Minimal ADB se instalan como cualquier otro programa.
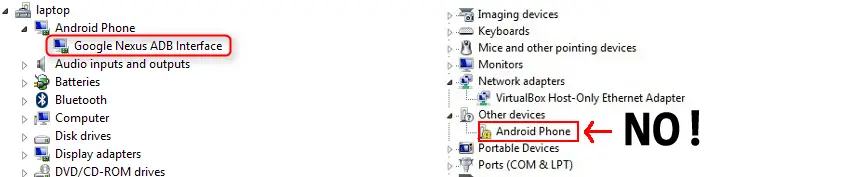
Tras instalar, para poder enviarle comandos a nuestro dispositivo es necesario ponerlo en modo debug para ello hay que abrir opciones del programador en el menú de configuraciones. Si no tienes habilitado las opciones del programador, es necesario darle clic varias veces al número de compilación de nuestro dispositivo.
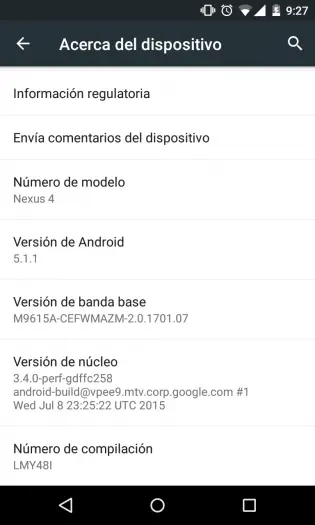
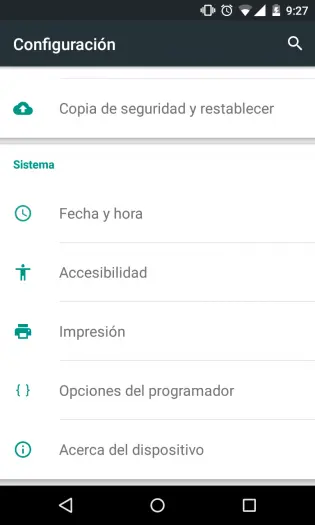
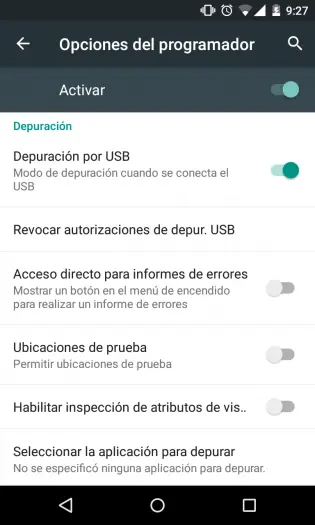
Después de que nuestra computadora detecte nuestro dispositivo, hay que verificar nuevamente que nuestro dispositivo no tenga conflictos de drivers. Si nuestro dispositivo es reconocido correctamente y esta es la primera vez que lo conectas así a tu computadora saldrá esta advertencia.
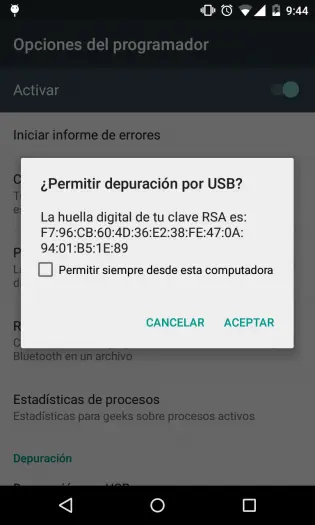
Y ahora si es hora de iniciar el programa de Minimal ADB and Fasboot, lo primero que hay que hacer es irnos a la carpeta donde lo instalamos, y hay que encontrar el programa que dice py_cmd.exe y darle doble clic.
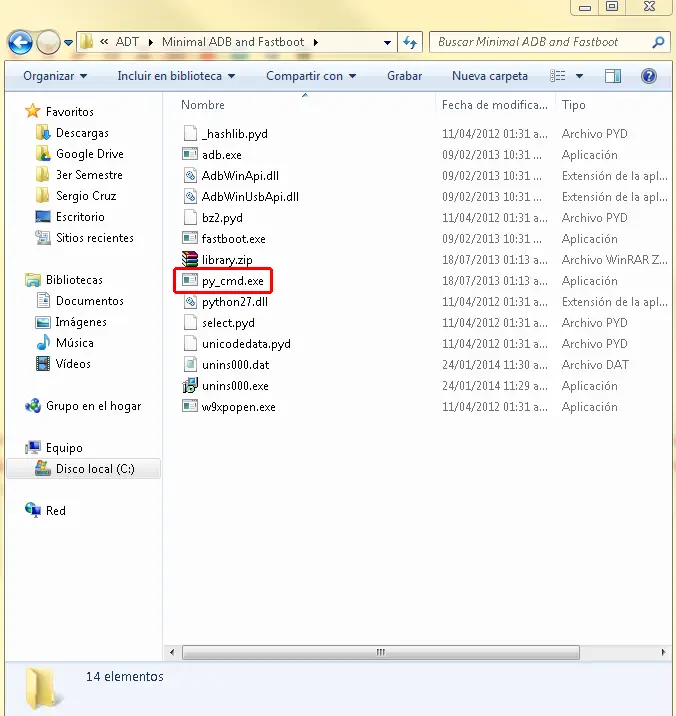
Se nos abrirá una ventana negra de consola, ahí escribiremos el siguiente comando, adb devices este comando es para confirmar que nuestro dispositivo está listo para recibir comandos.
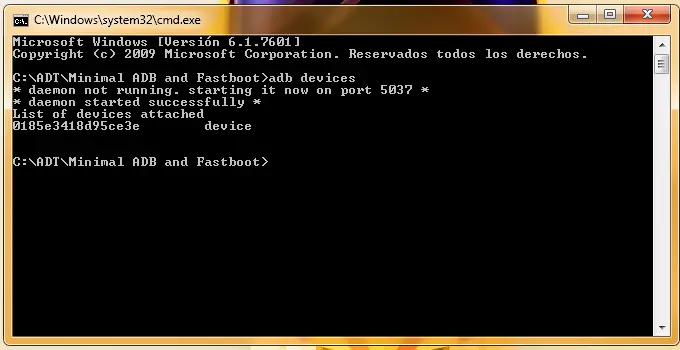
Bueno, con esto podemos confirmar que tenemos todo listo para enviarle comandos a nuestro dispositivo, ahora es tiempo de mostrarles algunos trucos que podemos realizar a través de esta interfaz.
– Cambiar DPI (Densidad de Pixeles)
Para cambiar la densidad de pixeles de nuestro dispositivo y aprovechar más la pantalla, en lugar de que los iconos la abarquen toda podemos ingresar el siguiente comando: adb shell wm density xyz donde sustituiremos xyz por el número de densidad deseado, por ejemplo aquí abajo están las densidades que recomienda google dependiendo de la resolución de tu dispositivo. (Entre más chico el número más chicos los iconos y los diseños de menús del sistema)
adb shell dumpsys display | grep mBaseDisplayInfo (Este comando sirve para identificar tu densidad actual)
- ldpi (low) ~120dpi
- mdpi (medium) ~160dpi
- hdpi (high) ~240dpi
- xhdpi (extra-high) ~320dpi -> Esta es la usada en mi nexus 4 con resolución de 1280X768
- xxhdpi (extra-extra-high) ~480dpi
- xxxhdpi (extra-extra-extra-high) ~640dpi
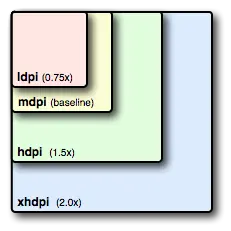
Después de introducir el comando anterior escribimos: adb reboot y se reiniciara nuestro dispositivo, tras lo cual se habrá cambiado la densidad de pixeles.
– Copiar/Enviar archivos
Para copiar archivos del dispositivo o enviarle algún archivo, se usan los comandos:
Copiar archivos del dispositivo a la pc: adb pull <ruta del archivo en el dispositivo>
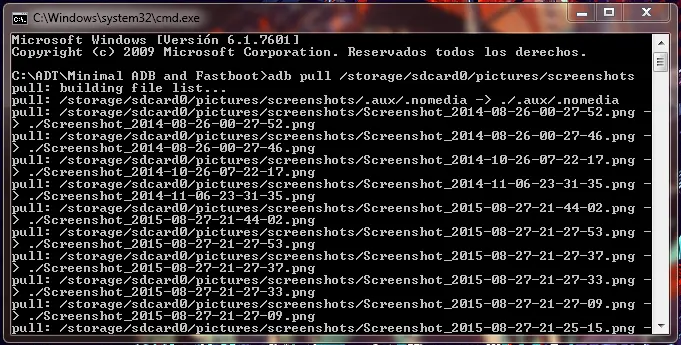
Tener privilegios de root nos beneficiaria en este caso para poder acceder a mas rutas de nuestro dispositivo, pero no es indispensable. Después de copiar algo de nuestro dispositivo se guardara en la carpeta donde tengamos nuestro programa Minimal ADB and Fasboot.
Enviar archivos de la pc al dispositivo: adb push <ruta en la computadora> <ruta en el dispositivo>
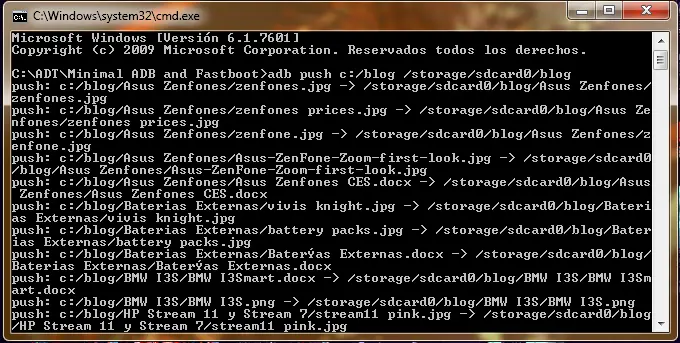
– Instalar aplicaciones
Para instalar archivos apk que tengamos en nuestra computadora e instalarlos directamente en nuestro dispositivo usamos:
adb install <ruta al archivo apk>
– Grabar pantalla (Solo Android 4.4 en adelante)
Un gran herramienta que podemos usar por medio del android debug bridge es la de grabar nuestra pantalla de android de forma nativa. Para eso usamos el comando:
adb shell screenrecord <ruta y nombre del archivo.mp4>
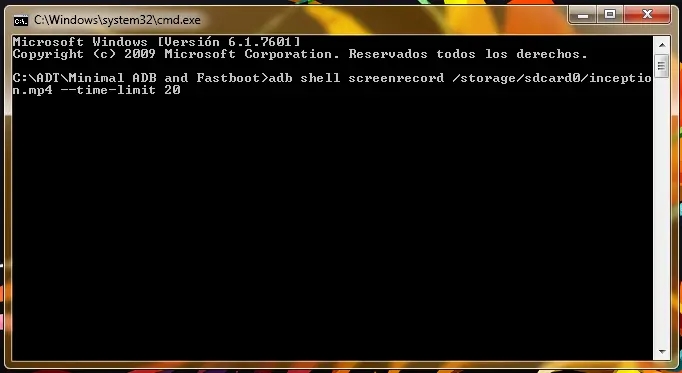
Lamentablemente no es posible grabar audio con esta herramienta, y el límite de tiempo del vídeo es de 3 minutos, algunos de los parámetros que le podemos agregar al comando son:
–time-limit <tiempo en segundos> (Máximo 180)
–size <anchoxalto> (La resolución máxima es la resolución de tu dispositivo)
–bit-rate <cantidad en bits> (Ejemplo: 6Mbps = 6000000 el predeterminado es 4Mbps)
–rotate (Es experimental)
[youtube]https://www.youtube.com/watch?v=kYMe7C-8Ils[/youtube]
Otro comando útil es: adb shell screencap <nombre de archivo.webp> es importante poder tomar capturas de pantalla también.
– LogCat
adb logcat
Parece inofensivo, pero es muy poderoso este pequeño comando te permitirá saber todas las acciones ejecutándose en tu dispositivo en todo momento. Ten cuidado puede ser muy abrumador.
– Mucho Más
Sin duda hay muchísimos comandos posibles de ejecutar, el comando adb shell se extiende en muchos más por si solo, screenrecord y screencap son solo dos de ellos. Si desean conocer más comandos les recomendamos la página de ayuda de developers.android sin duda alguna este es el mejor recurso para obtener información actualizada y correcta, aunque por lo mismo más densa.