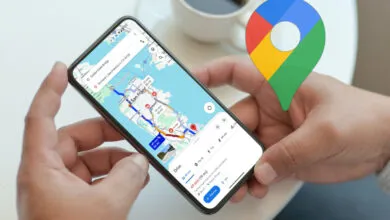Cómo usar un monitor externo con la laptop cerrada en Windows 11
Si buscas mejorar tu productividad y ergonomía, usar un monitor externo con la laptop cerrada en Windows 11 es una excelente opción. Sin embargo, para que funcione correctamente, debes ajustar algunas configuraciones clave. En esta guía, te explicamos cómo hacerlo de forma sencilla y sin errores.
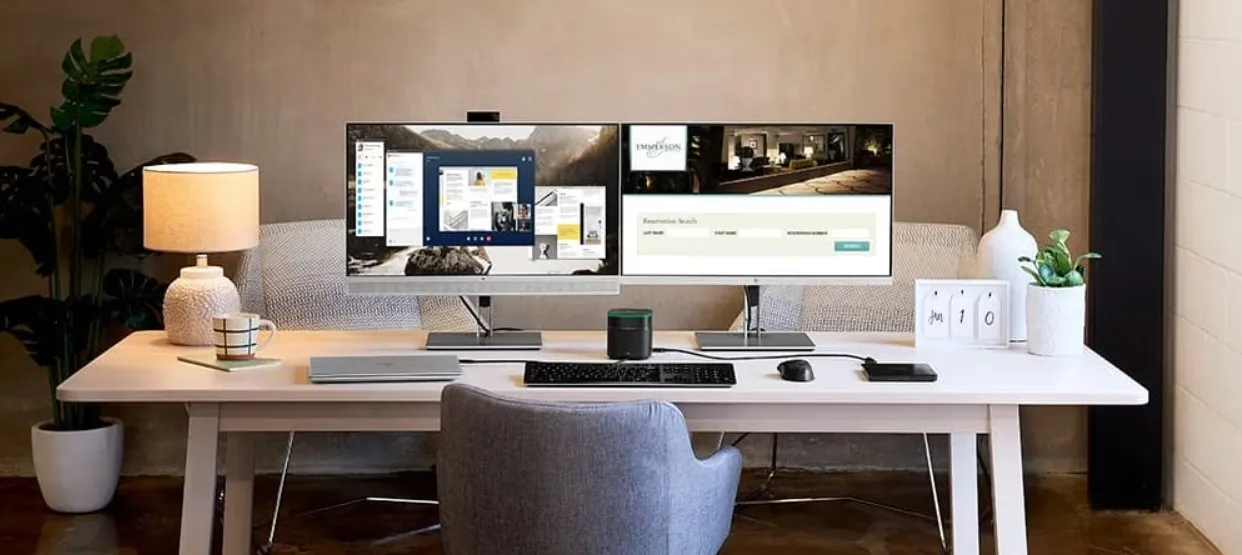
¿Por qué usar un monitor externo con la laptop cerrada?
Configurar tu laptop con un monitor externo y mantenerla cerrada ofrece múltiples beneficios:






Configuración paso a paso para usar un monitor externo con la laptop cerrada
-
Conecta el Monitor Externo Correctamente
– Usa el cable adecuado (HDMI, DisplayPort, USB-C o Thunderbolt).
– Enciende el monitor y selecciona la entrada correcta (HDMI 1, DisplayPort, etc.).
2.- Ajusta la Configuración de Pantalla en Windows 11
- Haz clic derecho en el escritorio y selecciona “Configuración de pantalla”.
- En “Múltiples pantallas”, verifica que el monitor externo esté detectado.
- Elige “Mostrar solo en 2” si quieres usar únicamente el monitor externo.
- Haz clic en “Aplicar” para guardar los cambios.
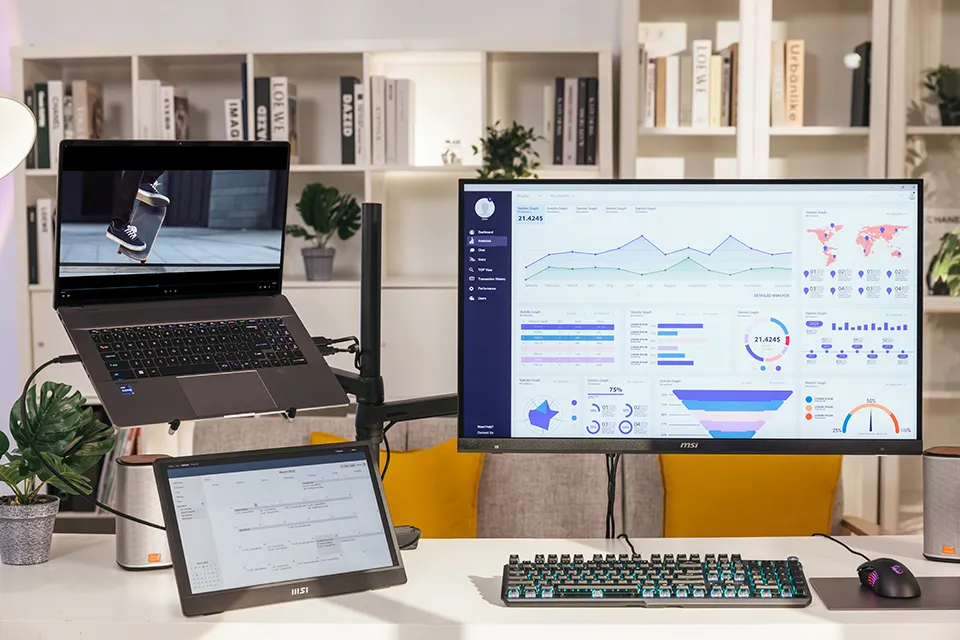
3. Cambia la Configuración de Energía para que la Laptop No se Apague al Cerrarla
Método 1: Desde la Configuración de Windows
- Ve a Configuración > Sistema > Alimentación y batería.
- Haz clic en “Configuración adicional de energía” (o busca “Elegir la acción de cerrar la tapa”).
- En “Cuando cierro la tapa”, selecciona “No hacer nada” (tanto para batería como para enchufado).
- Guarda los cambios.
Método 2: Desde el Panel de Control
- Abre el Panel de control > Hardware y sonido > Opciones de energía.
- Haz clic en “Elegir la acción de cerrar la tapa”.
- Cambia ambas opciones (batería y enchufado) a “No hacer nada”.
- Confirma con “Guardar cambios”.

-
Optimiza el rendimiento y la configuración del monitor
– Ajusta el modo de energía: Ve a Configuración > Sistema > Alimentación y selecciona “Mejor rendimiento”.
– Configura el monitor como principal: En Configuración de pantalla, marca “Usar este dispositivo como pantalla principal”.
– Ajusta resolución y escala: Para mayor claridad, selecciona la resolución nativa del monitor.

5. Cierra la Laptop y Comienza a Trabajar
– Una vez configurado, simplemente cierra la tapa de la laptop.
– El monitor externo debería seguir activo como pantalla principal.
– Si la laptop se apaga, revisa nuevamente la configuración de energía.

Soluciones para Problemas Comunes

– Verifica el cable y la entrada correcta en el monitor.
– Prueba reiniciando la laptop con el monitor conectado.

– Revisa que en Opciones de energía esté configurado en “No hacer nada”.

– Actualiza los controladores gráficos desde el Administrador de dispositivos.
– Usa un modo de energía de alto rendimiento.

– Prueba otro cable o puerto.
– Reinicia la laptop con el monitor conectado.
Configurar un monitor externo con la laptop cerrada en Windows 11 es sencillo si sigues estos pasos. Mejora tu productividad, ergonomía y orden en tu espacio de trabajo con esta práctica configuración. ¿Tienes dudas? ¡Déjalas en los comentarios!