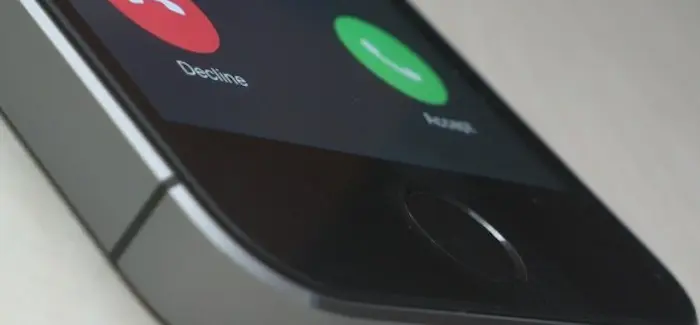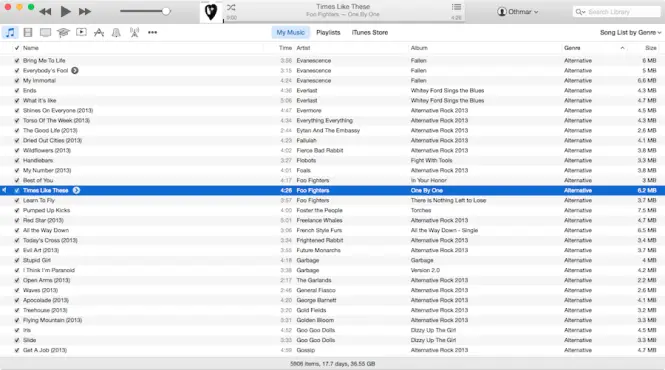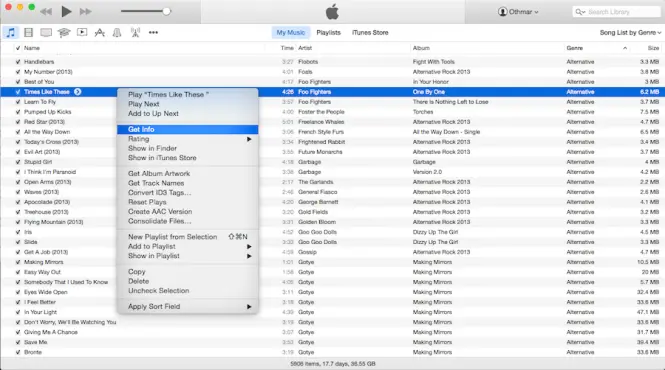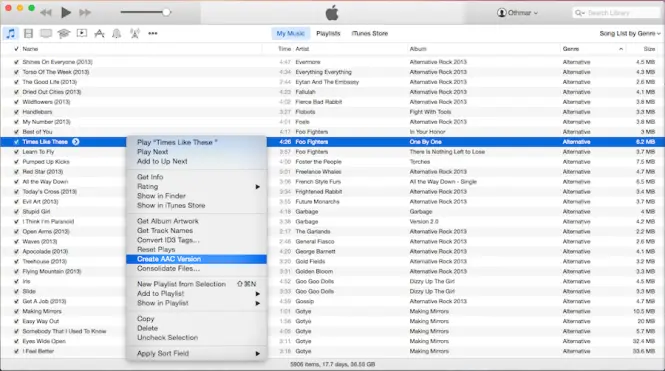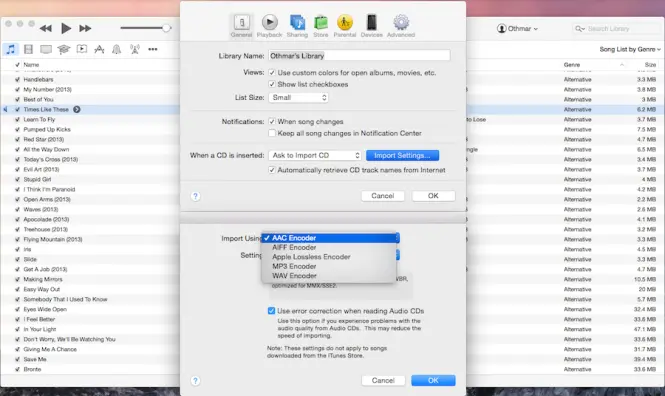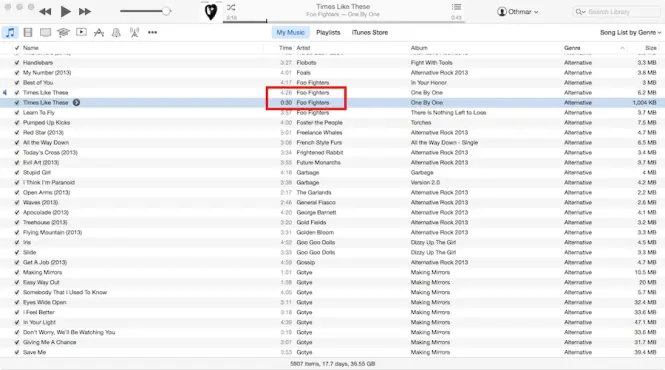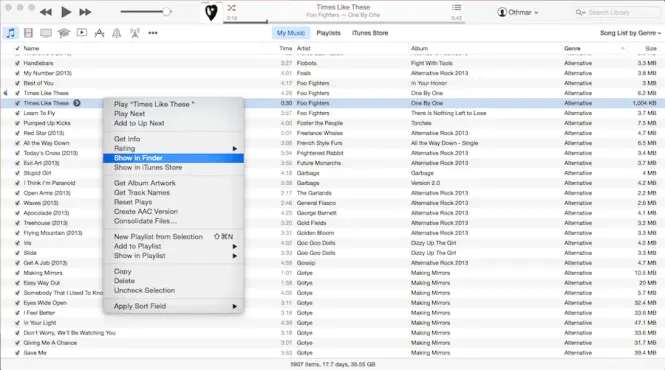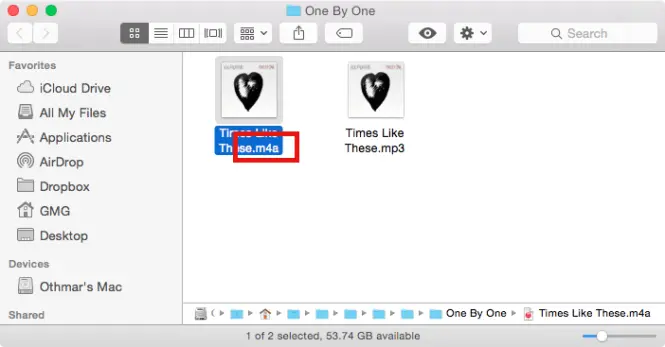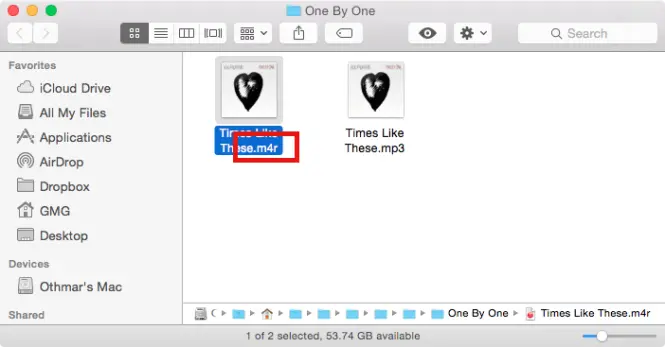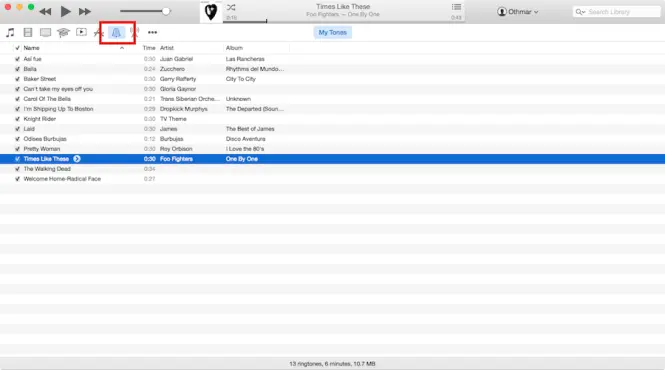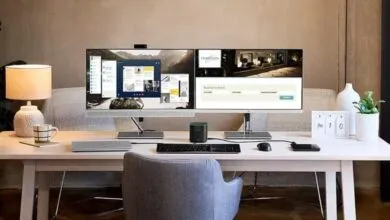Tonos de llamada en tu iPhone: Cómo poner cualquier melodía como ringtone
Puedes tener el equipo de telefonía más caro y moderno, pero siempre habrá algo que no te guste o que creas que podría mejorar. En el caso de los poseedores de un iPhone, una queja o comentario que escucho recurrentemente es que no puedes poner las rolas almacenadas en tu dispositivo o en iTunes como tonos de llamada (a menos que los compres del iTunes Store o que descargues alguna app que los haga, pero algunas son de paga y muchas no son buenas). Es por eso que en esta ocasión quiero compartirte un método muy práctico y sencillo para crear ringtones a partir de tus canciones preferidas.
Se trata de un pequeño truco que puedes hacer con iTunes y que te permitirá crear tus propios ringtones e instalarlos en tu iPhone para utilizarlos como tonos de llamada o de mensajes y lo mejor es que no tienes que pagar ni un peso, ni instalar nada nuevo. Lo único que necesitarás será la PC o Mac que utilizas para sincronizar tu iPhone con iTunes y hacer lo siguiente:
1. Abre iTunes en la Pc o Mac que utilizas para sincronizar tu iPhone (no es necesario conectar el iPhone en este momento).
2. Selecciona la rola que quieres tener como tono de llamada y ubica el segundo desde el cual quieres que inicie dicho tono (Tal vez solo quieras la parte del coro o del final).
3. Da click con el botón derecho del mouse sobre la rola que seleccionaste y ve a “Obtener Información” o “Get Info”.
En la ventana que se abrirá selecciona la pestaña de “Opciones” y cambia el tiempo de inicio y de fin de la canción. Por cuestiones técnicas (o solo por disposición de Apple), el tono de llamada no puede ser de más de 30 segundos, por lo que si quieres que empiece en el segundo 13″ como en el ejemplo, tendrá que terminar en el segundo 43″. Aprovecha en esa misma ventana para incrementar el volumen de la melodía, sobre todo si el volumen de la original es bajo o si eres de l@s que nunca escucha el teléfono 
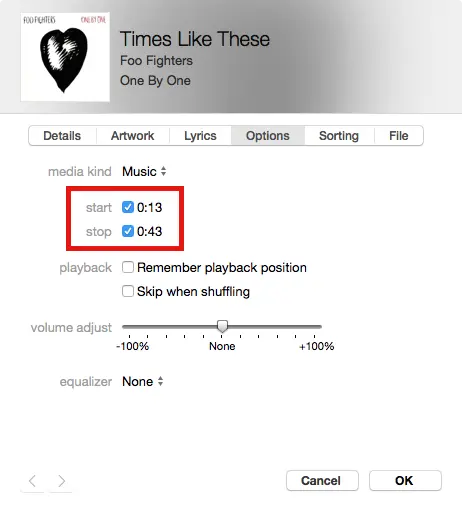
Ahora notarás que si das doble click sobre tu rola, solo durará esos 30 segundos que seleccionaste.
4. Posiciona el mouse de nuevo sobre la canción, da click con el botón derecho y ahora selecciona la opción que dice “Crear versión AAC”.
Si no ves esa opción y en su lugar dice “Crear versión MP3”, lo que debes hacer es ir al menú de iTunes y entrar en “Preferencias”. En la pestaña “General” verás los ajustes al importar un CD, da click en el botón y en la nueva ventana selecciona “Importar usando: AAC Encoder”.
Da “Ok” a todo y repite el paso 4 seleccionando la opción que dice “Crear versión AAC”.
Notarás que ahora tienes dos versiones de la canción que seleccionaste. No olvides entrar de nuevo a los ajustes de la rola original y desmarcar las casillas de inicio y fin de la canción, para que la próxima vez que la escuches se oiga completa y no sólo los 30 segundos que habías seleccionado.
5. Ahora posiciona el mouse sobre la nueva rola que notarás que sólo dura 30 segundos y da click en el botón derecho. En el menú selecciona la opción “Mostrar ubicación” para ir a la carpeta donde se creó el nuevo archivo.
6. Cuando hayas encontrado el archivo verás que su terminación es .m4a, sustituye manualmente la “a” del final por una “r” y presiona Enter, a fin de que la terminación sea .m4r. Si te aparece una ventana preguntando si estas seguro de usar la nueva terminación dile que sí.
7. Ahora que tienes el nuevo archivo, sácalo de la carpeta donde se creó y ponlo en otra carpeta, donde tú gustes. Esto es importante por que si no lo haces iTunes no te permitirá arrastrar el archivo de vuelta a la librería.
8. Finalmente, ve a la sección de Ringtones en iTunes y arrastra el archivo recién creado a esa ventana. Verás que se agrega a la lista de tonos de llamada.
9. ¡Listo! Ahora lo único que tienes que hacer es conectar tu dispositivo y arrastrar el nuevo tono que creaste al iPhone.
También recuerda eliminar la referencia al archivo que habías creado de la lista de canciones, ya que se queda ahí aunque hayas cambiado el nombre y la ubicación de ese archivo (esto no es indispensable, pero es para que no se vea el nombre de un archivo que no existe en tu lista de canciones).
Si vas a la sección de ajustes de sonido en tu iPhone, verás que en la lista de tonos de llamada aparecerá el tono que acabas de crear y podrás utilizarlo tanto para llamadas como para mensajes. La verdad es que se trata de un procedimiento bastante sencillo y que una vez que lo domines no te llevará más de 5 minutos completar. En realidad lo más tardado es elegir la rola que quieres de tono y ubicar los 30 segundos que deseas que se escuchen.
Espero que este tutorial te haya sido de utilidad.