Como instalar windows 8 desde USB #Tutorial
A pocos días del lanzamiento del Developer Preview de Windows 8, las críticas constructivas y destructivas no se han hecho esperar, que si se ve igual que Windows 7, que si el rendimiento mejoro en poco, etc. Hay que recordar que se trata de un previo para desarrolladores, y que como lo dice el nombre no es ni un RC (Release Candidate), ni mucho menos una aproximación de RTM (Ready to Manufacture), este previo o beta, si así le quieres llamar, ha llamado la atención de muchos y a que demuestra una estabilidad y rapidez, para algunos, que supera al propio Windows 7. Aquí es donde te digo, puedes seguir escuchando los comentarios de otros o ¿porqué no mejor lo pruebas por ti mismo?, así es aunque el nombre de lanzamiento diga Developer Preview, esta beta se encuentra disponible para todo público desde su sitio oficial. Ahora haciendo hincapié en la proliferación de las Netbooks, he de pensar que muchos creerán que se quedaran sin probar este interesante Sistema, pero no se preocupen que por algo escribo estas líneas, y como dice el titulo del post te enseñare como instalar paso a paso Windows 8 en una Netbook con ayuda de una USB.
Lo que necesitaremos es:
- Un USB de al menos 8GB (formateada previamente)
- La ISO del Windows 8 Developer Preview –Descarga aquí–
- Tener instalado el programa de “Windows 7 USB/DVD Download Tools” – Descargar aquí –
*NOTA*
Para instalar Windows 8 en un equipo y que trabaje de manera decente es necesario tener 1GB de Ram, 20 GB de espacio libre en disco duro y un procesador de 1.6GhZ. Lo preferencial es que la PC, Laptop o Netbook donde vayas a instalarlo tenga 2Gb o más de Ram, un poco más de 40GB de espacio libre en disco duro y un procesador de doble núcleo (los de las Netbooks lo soportan de manera considerable, aunque de preferencia habría que ayudarse con un poco más de Ram para no forzar tanto el procesador).
Al momento de descargar la ISO del disco de instalación ten en cuenta la cantidad de Ram que tiene tu equipo para así descargar la versión que más se acomode a las características de tu equipo. La equivalencia iría así, si tienes de 1GB a 3 GB lo preferente es que descargues la versión x86, y si tienes de 4GB en adelante descarga la versión de x64. Con esto en mente evitaremos cargar los recursos que tengamos a la mano.
Bueno pues como dicen, “A darle átomos!”:
1.-Empezaremos por instalar el “Windows 7 USB/DVD Download Tools”, que es un programa proporcionado por Microsoft para poder crear USB´s de arranque que te servirán para instalar Windows 7 o, como en este caso, Windows 8. La instalación de este programa es completamente simple, es solo dar siguiente, siguiente, siguiente, finalizar.
2.-Una vez instalado el programa solo hay que correrlo (para el cuadro de seguridad permítelo), en la ventana te mostrara que son solo 4 pasos a seguir, el primero es seleccionar la imagen ISO a usar, para eso solo da click en el botón de “Browse” y con el explorador ubica y selecciona el ISO, una vez seleccionada ala imagen ISO volverás a la ventana de inicio mostrándote la ruta del archivo y el botón de “Next” ya con iluminado (esto indica que la ISO fue examinada y aceptada sin ningún error). Ahora solo dale click en Next para pasar a l siguiente paso.
3.-Lo siguiente será escoger el tipo de medio en el que se grabara, aquí escogeremos USB, aunque podríamos escoger DVD pero ese no es el caso del tutorial, una vez seleccionado pasaremos a la tercera fase del proceso.
4.-Ahora escogeremos el USB a usar, en la ventana te aparecerá un campo de selección de dispositivos, donde tendrás que escoger exactamente el usb que vas a usar para instalar el Windows 8, por si no aparece el usb tendrás a la derecha del campo de selección un botón de “Actualizar“, solo por si el programa no ha detectado el dispositivo. Después de seleccionar el USB haz click en el botón de “Begin Copying“.
Si no aparece checa que la computadora lohaya detectado, puede darse el caso de que suene que windows ha detectado un nuevo dispositivo, pero lo más probable es que los rieles de esergía hayan sido los únicos en hacer contacto con la PC, si pasa esto o alguna otra cuestión con tu estrada USB intenta limpiar la entrada y el conector de tu USB con un cepillo de dientes y un poco de desengrasante dielectrico o, de preferencia, alcohol isopropilico, esto eliminara la humedad en los contactos y limpiara las pistas de cualquier suciedad que tenga.
4.2.-Si el USB no esta formateado te aparecerá una ventana donde te dirá que que no hay suficiente espacio y que tendrás que formatear el dispositivo si quieres usarlo para instalarle el Windows 8.
5.-El cuarto paso es simplemente esperar que termine el proceso de copiado en la USB, espera a que le medidor llegue 100%, con esto podrás remover el USB de modo seguro y estará listo para poder instalar en cualquier maquina la Developers Preview de Windows 8
Como arrancar(boot) desde el USB
Este es un apartado por si no sabes como hacer que tu PC arranque (boot o bootee) desde la USB.
1.-Asegurate que la computadora, PC o Lap, este completamente apagada, guarda todo lo que necesites, apaga y conecta la USB a la computadora
2.-Una vez completamente apagada prendela de nuevo, pero esta ves fíjate en la pantalla de carga, ahí te mostrara como entrar al menú del BIOS para configurar el modo de arranque, que por lo general es apretar la tecla de Del (Supr), F2 o alguna otra. Te debe cir BIOS Setup, BIOS options, Menu Option dependiendo de la marca y versión de placa.
3.- Te debe aparecer un menú AZUL con varias pestañas en la parte superior,aquí te moveras con las teclas de dirección (las flechitas, muevete hacia la opción de Boot (Arranque) y donde diga “Prioridad de arranque” selecciona y preciona Enter.
4.-En el submenú de arranque te aparecerá una lista con los dispositivos conectado y su orden de arranque, en la parte inferior verás las instrucciones para poder seleccionar y modificar el orden, obviamente buscaremos poner la unidad de usb de primero. Apretaremos F10 para guardar los cambios y reiniciar. Por lo general es F10 la tecla que usan los fabricantes, pero hay otros que simplemente tienes que moverte a la pestaña de Exit (Salir) y dar Guardar y salir o por separados.
5.-Listo!!! Tu computadora esta configurada para arrancar directamente del USB, solo espera que empieze a leer los dispositivos y debe leer el USB, una ves que arranque en el USB entraras al menú de instalación y solo resta seguir las instrucciones y listo.
**Nota**
Mi recomendación es que cuando te pida el primer reinicio el proceso de instalación quites el USB apenas se apague la pantalla, ya que como el primer dispositivo que leerá sera el USB reiniciara el proceso de lectura y subsecuentemente el de instalación.
En las computadoras actuales la BIOS viene con un nuevo menú que es “Boot Option” (Menú de arranque), ahí podrás seleccionar directamente con que unidad quieres arrancar, si no hay que configurar nada más te debe aparecer la unidad USB, solo desplázate hacia ella y aprieta enter, y con esto arrancara directamente desde la USB.
Y si tienen dudas, dejen comentarios o twitteenme, con gusto responderé a sus dudas
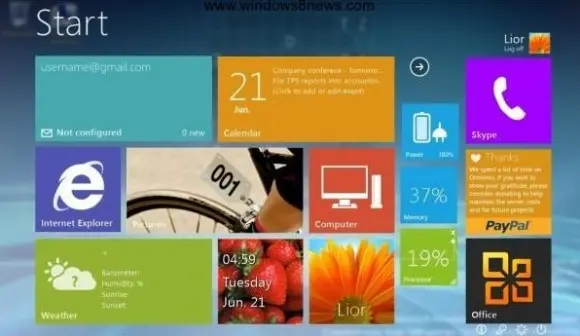
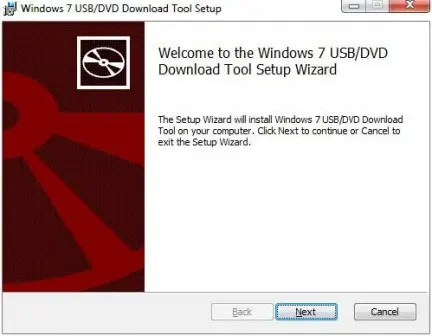
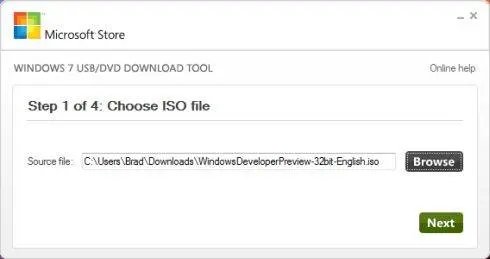
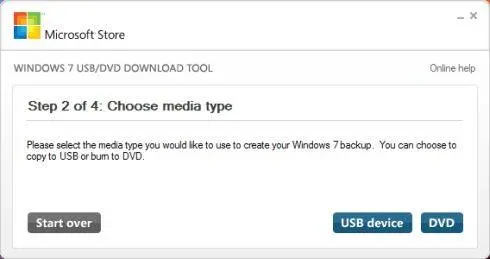
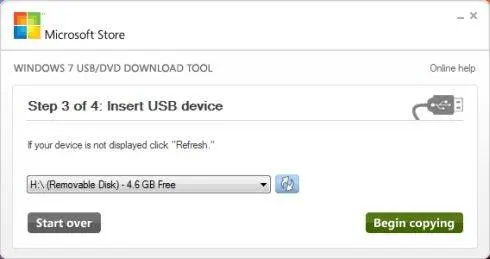
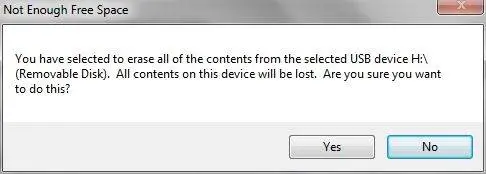
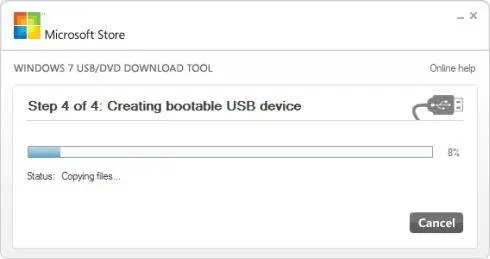

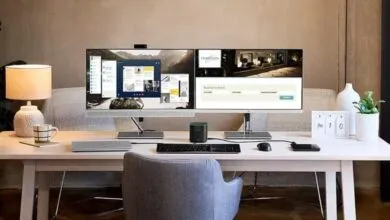


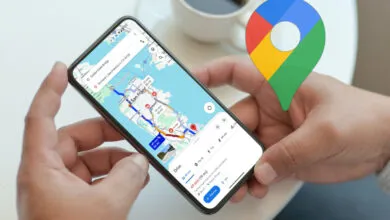
“Como instalar windows 8 desde USB #Tutorial”
yo leyendo no era para correrlo desde un USB que es lo que me interesa es como dice el titulo para instalarlo, buen tutorial aunque no pienso formatear mi pc para montarle esto :/
Pues que mal leiste, ahi claramente dice: “Instalar desde..”.
Olle disculpa al hacer esto todo lo que tenga en mi PC se eliminara? Gracias
Con la primera parte del tutorial, no, solo crearas un usb de instalación, ya con lo último si es necesario un formateo de la computadora, asi que lo mas aconsejable es que lo uses en un pc que no tenga datos importantes o si quieres puedes probarlo en una maquina virtual sin necesidad de crear el usb
Gracias… Ya se esta instalando
Bueno..para los que nos gusta quitar, poner y volver a poner…es bueno y recomendable..antes de..hacer una imagen de tu partición C: tener una D: para las cosas personales, trabajo. Así te dan ganas de experimentar..pues a experimentar, realmente solo perderas el tiempo de instalar el nuevo rwindows…y si no te gusta pues una formateada y cargar la imagen de C y listo. Digo..para los que nos gusta descomponer y componer en cuestiones de software no se pierde mas de 2 horas y unos minutos mas, en hacer los movimientos.
Gracias por el tutorial.
Probando… buen tuto para eso de güindos desde el usb , espero funcione mejor que el win 7 en mi netbook china… :/
Disculpen tengo una duda ya lo tengo y todo instalado me parece muy bien pero me pueden decir como hacer funcionar las app de socialite de weather tweet@rama porque no las abre
Gracias
holaa yo lo instale desde un dvd pero me lo pidieron para una netbook y ahora estoy haciendo una usb booteable y para los que tienen miedo a perder sus datos no es necesario formatear nada, solo hagan una partición de su disco duro y luego allí instalan windows 8.
eso fue lo que hice y pues ahora tengo windows vista, widows 7 y windows 8 en distintas particiones y los 3 los puedo seguir usando sin ningún problema.