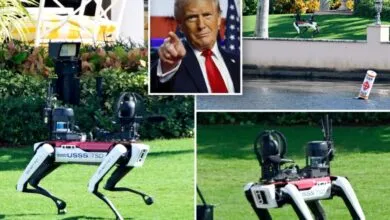Treo650 como módem Bluetooth
Al momento de escribir este tutorial he probado esta solución en Windows XP SP1, Windows 2000 SP4 y Mac OS X.
Antecedente
Para los conocedores, saben que desde hace mucho tiempo existe el programa PDANet, mismo que convierte cualquier Treo en un MODEM vía software. El programa es excelente pero tiene dos desventajas importantes:
1. La computadora que usen para conectarse a Internet debe tener instalado el Palm Desktop ya que se vale de los conductos del HotSync para establecer la conectividad entre el servicio de datos en el Treo y la computadora.
2. Tiene un costo de 34USD o sea más caro que un MODEM real de hardware
3. ¡No hay soporte a Mac!
¿Cómo nació la idea?
Mi esposa usa un equipo Treo 180 como herramienta de trabajo, resultó imposible sincronizar en una misma computadora el Treo650 y el Treo180, cada equipo con su username. El PalmDesktop del Treo180 no acepta al Treo650 y viceversa. Levanté un caso ante Palm Soporte Técnico y no pudieron resolver el problema. Entonces la PC de casa se sincroniza con el Treo180 en tanto que mi laptop con el Treo 650.
Tengo 1 mes de haber adquirido el Treo650 en IUSACELL con el servicio de datos “ilimitado”, como saben las rentas mensuales son un poco caras y cancelé mi servicio de Internet con Prodigy para ahorrarme esa renta mensual y aprovechar el servicio Iusacell.
Los equipos Treo650 ya cuentan con un firmware update publicado por Palm hace algunos meses, leyendo -como siempre en mi caso- las bondades del update, ví que Palm anunció que el equipo se puede usar como módem bluetooth.
José Julio Ruiz mencionó algo clave en la 2ª Reunión Nacional en Querétaro: los usuarios NO LEEMOS los manuales, afortunadamente no es mi caso y fue ahí en donde encontré los detalles y requerimientos, ya que mytreo.net no publica las finezas técnicas.
Requerimientos
La computadora que uses DEBE tener una interfaz bluetooth instalada tanto con sus drivers como con el software de bluetooth.
Los manuales NUNCA hablan de que se requiera el PalmDesktop ni hacer un HOTSYNC, de hecho he probado el acceso con computadoras en las que nunca ha habido conectividad con Palm de ningún modelo y esto jala de maravilla.
Usuarios Mac, favor de ir al final de este documento y ahórrense páginas y páginas de configuración.
Ojo: tu Treo deberá tener el DUN (Dial up Networking) en el Bluetooth. Para comprobarlo ingresa al ícono de Bluetooth y debajo de “Discoverable / Detectable” (según esté en español o inglés), debe aparecer la opción. Si no aparece dependiendo de tu equipo tienes varias opciones:
Treos GSM: Entrar a http://www.palm.com/latin/soporte/downloads/treo650_rom.html y aplicarle el Update
Treos CDMA: Si tu equipo lo compraste o está con el servicio de Iusacell NO APLICARLE EL UPDATE, ya que si lo haces pierdes garantía y no podrás navegar.
Procedimiento solo para Treo 650 CDMA .- Sin embargo hay una solución alterna. Algunos carriers de norteamérica no incluían la opción DUN pues con eso los usuarios harían, precisamente lo que ahora les estoy explicando, sin embargo han entendido que la transmisión de datos son un requerimiento del usuario, y es por eso que ya se incluye la opción DUN en las actualizaciones. En el caso de Iusacell, y como parte de sus acuerdos con Sprint, sus equipos no traen el DUN, y para poder tenerlo es posible aplicarle un hack para habilitar ésta función. El hack es de la autoría de Shadowmite y puedes descargarlo en: Sprint – Admnistrador de Bluetooth para DUN . Aunque Shadowmite advierte que podría dar problemas, hice mis pruebas y no me dió ningún problema. Procedimiento para instalar el DUN AQUI
.
ADVERTENCIA:
Los usuarios de Iusacell perderán toda garantía si le aplican el update al Treo 650, deben esperar a que Iusacell liberé su propia versión del Update.
Una forma sencilla de saber si necesitas aplicar el Treo Updater es entrar a la aplicación “Bluetooth” de tu Treo, habilitar el Bluetooth y si te aparece en esa misma pantalla la opción “Dial-up Networking” o “Red Telefónica” ya te ahorraste algunas horas instalando el Updater.
La instalación
En Windows 2000 o XP hay que instalar drivers, programas y hacer una engorrosa configuración que puede quitarte mucho tiempo. En Mac todo es plug and play, no se requiere instalar ningún software y hacer una sencilla y rápida configuración de módem.
La interfaz Buetooth-USD que compré es de la marca CompuUSA y tiene un alcance de 150 metros, a 730 Kbps de ancho de banda. Las pantallas que a continuación se muestran pertenecen al software que viene con ese accesorio usando Windows XP SP1 dada su popularidad, en una versión próxima, pondré las pantallas para Mac y Win2000 si lo solicitan.
La instalación así como la configuración es un proceso un tanto laborioso, pero solo se deberá hacer una sola vez, de ahí en adelante quedara listo tu módem virtual e inalámbrico vía bluetooth

Tanto mi Laptop como mi Treo están corriendo en la lengua de Shakespeare, haré una breve traducción en servicios clave.

El servicio clave aquí es el “Dial-Up Networking” o Acceso telefónico a redes en las instalaciones en la lengua de Cervantes.
En este momento deberás configurar tu Treo650 vía la configuración Bluetooth, en 2 pasos:
- Activas la interfaz bluetooth, asegúrate de darle un nombre fácil de recordar a tu Treo, en mi caso se llama “Hector IUSACELL” pero en la siguiente foto aparece como “Treo650”

- Activas la opción “Red Telefónica” o “Dial-Up Networking”, recibirás una pantalla en tu Treo que te adv
ierte que no podrás usar otros dispositivos bluetooth ni otras aplicaciones de datos en tanto esté habilitada esta opción. Simplemente dale OK y aparecerá un icono de una microlaptop bluetooth en lugar del clásico icono de Bluetooth justo al lado del icono de la calidad de la señal de tu línea telefónica.
Dando clic derecho en el icono azul de Bluetooth, seleccionar los menús mostrados, tu computadora deberá encontrar tu teléfono “Smart Phone” en mi caso se muestra como “Hector IUSACELL”


Dale clic en “Conectar” y a continuación, como toda sesión Bluetooth para establecer una sesión, te pedirá que especifiques un Número de Identificación Personal (PIN por sus siglas en Inglés)


Este número deberá ser el mismo tanto en la computadora como en tu Treo 650

Para terminar la configuración tendrás un icono como el que se muestra arriba, dale doble clic y estarás a punto de “marcar” a tu carrier telefónico.
Si tienes un Treo CDMA

En el caso de los Treos CDMA es muy fácil el marcado, deja en blanco los campos de nombre de usuario y password pero teclea “#777” en el campo “Dial”.

Al oprimir el botón “Dial” se establecerá una sesión a Internet que por default se conectará a 115Kbps pero este límite es impuesto por Windows, en Querétaro le mostré a Ricardo que es posible “conectarse a 230Kbps” vía el “speed límit” del Windows
Si tienes un Treo GSM (EDGE)


En el caso de los equipos GSM con EDGE (ya funcionando hace algunos meses en México) vía Telcel o Telefónica MoviStar –ambos dan EDGE sin configuraciones adicionales-, deberás hacer agregar un comando “AT” y especificar nombre de usuario, contraseña y un número de marcado distinto
Primero ve al Panel de Control y selecciona “Phone and Módem Options”

Luego selecciona la pestaña “Modems” y asegúrate de que esté seleccionado el “Bluetooth Módem” y dale clic al botón de propiedades como aparece en la siguiente figura:

Ahora elige la pestaña de Advanced y teclea el comando AT que aparece en la figura:

Asegúrate de cambiar XXX (deja las comillas) por el APN del carrier correspondiente “movistar.com.mx” o “internet.itelcel.com” según sea tu caso, si estas en otro país, el APN te lo da tu carrier. Dale clic en OK
Finalmente para hacer el marcado, deberás especificar el nombre de usuario y contraseña que requiere cada carrier, por ejemplo en MoviStar el username y password es el mismo “movistar”, el número a marcar deberá ser siempre *99***1# como se muestra en la figura:

En el caso de Telcel los datos son:
Usuario: webgprs
password: webgprs2000
Más datos sobre la configuración para Telcel AQUI
Para lograr una conexión “virtual” a 230Kbps o incluso de 900 Kbps (casi 1Megabit) y “apantallar” a tus amigos

Antes de conectarte deberás ir a las propiedades de tu conexión Bluetooth, seleccionar el módem bluetooth y elegir “Configure…” como se muestra en la figura siguiente:

Aquí elige la velocidad máxima, en mi caso he probado durante horas el estar conectado a 230Kbps pero la limitante no la das tú aquí, la da el Carrier, servirá para impresionar a tus amigos no muy techies. En mis pruebas usando http://www.dslreports.com/mspeed GSM EDGE se conecta a 98Kbps, en tanto que CDMA se conecta a 110Kbps, hay poca diferencia real.

Finalmente dale clic a OK o Done o Hecho a todas las pantallas y luego te conectas igual que con cualquier módem.
Si tienes una Mac con OS X versión 10.2 o superior


Como siempre, Mac está a por lo menos un año luz por encima de Windows. Al igual que las PC, algunos modelos de Mac ya traen interfaz Bluetooth integrada en el mainboard.
En caso de que tu Mac no tenga interfaz bluetooth, deberás comprar una en cualquier tienda de accesorios, pídela como “interfaz Bluetooth USB”. Lo padre aquí es que no tienes que instalar ningún software, solo “conectar y usar”, en unos cuantos pasos se configura el Bluetooth:
- Mac te pide que elijas con quién te vas a conectar vía Bluetooth (headsets, fax, etc.) elige OTRO DISPOSITVO
- Activa el Acceso telefónico a Redes en tu Treo

- Dale “Buscar dispositivos” en tu Mac, aparecerá el nombre con el que hayas “bautizado” tu Treo, en la foto ese nombre es “Treo650”
- Aparece en tu Mac una ventana pidiéndote especifiques el tipo de módem, CUIDADO por default aparece un módem-Macintosh, DEBERAS elegir otro módem de la lista, elige “Sprint Provisioning”, es el único truco aquí.
- Elige “Conectar” y MAC muy decentemente te dirá el PIN que debes darle al Treo para establecer la sesión BlueTooth.
- En la ventana de marcado, deja en blanco los campos “username” y “password” pero en el número a marcar elige “#777” y dale “Marcar” o “Dial”, estarás conectado ya a Internet.
¡Ahora disfruta de cualquier servicio de Internet “móvil” desde la comodidad de tu computadora y si llevas tu laptop, desde cualquier lugar del país con cobertura de tu carrier claro!