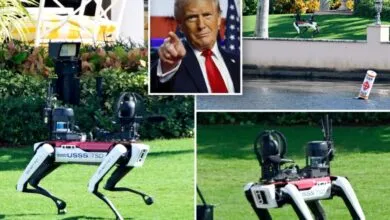Preparar un wallpaper para ser usado con el launcher nativo de la LifeDrive
Notas:
- Yo oculté las herramientas de my Photoshop a fin de no ‘confundir’ mucho con tantas chucherías en la pantalla. No te espantes si cuando entras al tuyo encuentras montones de botones y ventanitas.
- Los procedimientos y usos de las herramientas que indico no son los más profesionales que hay. Lo he tratado así con el fin – nuevamente – de facilitar las cosas a quienes jamás han tenido experiencia alguna con Photoshop.
- My Photoshop está en inglés y rara vez he utilizado uno en español, así que he tratado de adivinar cómo debería decir la versión en español. Para mejores referencias puse ambos nombres (entre paréntesis).
- Hay muchas maneras de hacer esto. Yo les ofrezco solo una de tantas. También puedes utilizar lo expuesto aquí con otros programas si soportan el template.
Lo primero (una vez descargado el template e instalado el Photoshop) es ejecutar el Photoshop y abrir desde ahí tanto el template como la imagen que quieres usar de fondo. Abrir estos archivos es tan sencillo como arrastrarlos desde cualquier ubicación y soltarlos en Photoshop.

Del lado derecho aparecerá la Ventana de Capas (Layers) (si no puedes ver la ventana de capas intenta llendo al menú /Ventanas/Capas).
Selecciona el Template haciendo clic sobre su título. Notarás que en la ventana de capas te aparece lo siguiente:

Fondo
Es el fondo blanco. Lo usaremos sólo para tener un área cómoda para trabajar.
Desperdicios
Son las sombras oscuras que te ayudarán a saber qué partes se mostrarán en tu launcher y cuáles no.
Selecciona la imagen que quieres usar como fondo haciendo clic en su título. Ahora vete al menú y haz clic en /Selección/Todo. Luego presiona Ctrl+C para copiar la imagen:

Selecciona ahora el template haciendo clic en su título. En la ventana de Capas haz clic en la palabra Fondo. Luego presiona Ctrl+V para pegar ahí la imagen que acabas de copiar.
Nota: Para estas acciones (copiar y pegar) también puedes utilizar el menú /Edición/Copiar y /Edición/Pegar.
En una situación ideal, la imagen que has seleccionado para poner de fondo será más grande que el template. Al final de este último paso debió quedarte algo así:

Nota: Las sombras que están sobre tu imagen representan los elementos que saldrán sobre tu launcher (como la barra del Home y las de Herramientas). Nota que hay partes que sólo se muestran cuando tienes la vista Vertical y otras para la Horizontal. También hay zonas que no se mostrarán en ninguna de las vistas.
Como ya comentamos, la imagen preferentemente será más grande que el template. Lo siguiente es quizá el paso más difícil de todo el proceso: tendremos que ajustar la imagen para que quede justo como queremos.
Lo primero será preparar el terreno. Maximiza la ventanita del template (haz clic en el cuadradito, tal como harías con cualquier otra ventana) y aleja la vista un poco desde la ventana del Navegador (Navigator):

Con eso terminamos de preparar el terreno para lo siguiente: ajustar la imagen. Vete al menú y selecciona /Edición/Transformación libre (/Edit/Free transform). Con esto se mostrará todo el contorno de tu imagen (observa que se sale inclusive del template). Utiliza las marquitas de las esquinas para ajustar el tamaño y hacer que se muestre solamente lo que quieres en el launcher (para ello tienes las zonas sombreadas que te ayudarán a orientarte). Cuando hayas terminado presiona Enter:

Nota:
Éste también sería el momento para retocar cualquier detalle en la imagen (color, saturación, contraste, etc.). No voy explicar cómo se hace eso porque creo que es salirnos un poco del objetivo principal. Total, si en verdad les interesa mucho pues me mandan un correo o algo. También hay muchos sitios en internet con tutoriales sencillos que podrían ayudarles.
FINALMENTE (ya que todo ha quedado tal como lo queremos) volvemos a la Ventana de Capas (Layers), ahí debemos “desactivar” el ícono del ojo (eye) de la carpeta Desperdicios. Eso hará que dejemos de ver las sombras (recuerden que estaban ahí sólo como guías).

Nos vamos al menú /Archivo/Guardar como… (/File/Save as…). De entre las opciones para escoger el tipo de archivo seleccionamos JPEG y le damos una calidad decente (prueba moviendo el slide y viendo cómo cambia la imagen; generalmente con un 8 queda perfecto).

Con eso terminamos. Ya es sólo cosa de meter la imagen a la LifeDrive y ver cómo queda =)



______________
Larry Oswald