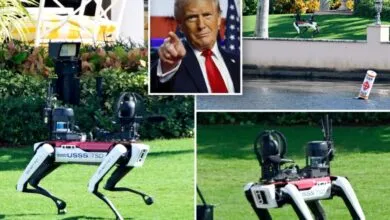Equipo y Aplicaciones Utilizadas y probadas
Palmone Zire 72
Tarjeta WiFi Palmone
MODEM ruteador inalámbrico 2Wire (prodigy infinitum)
Conexión HSCSD con telefono SE T610 (TELCEL).
Servidor VPN
Pc en casa con S.O. Win Xp HE SP2.
WiFile Pro (Administrador de archivos remotos utilizando redes inalámbricas) instalado en la PDA.
ALCANCE:
Esta Configuración se utilizó con redes WiFi y redes HSCSD, no fue probada en redes CSD y por limitaciones en la red GPRS no se logro conexión.
Ver detalle de redes TELCEL aquí:
Explicación de la limitaciones de la Red GPRS :
With some providers of GPRS you may experience the error “Error: no server config response, possible firewall or NAT block (0x870E)”. This is usually because the wireless service provider is providing connectivity behind something called a NAT server that is not passing the packets needed for a VPN connection. This is often easy to resolve with a phone call to your wireless provider
Aplicación cliente VPN ( Red Privada virtual) incluida en el CD de instalación de la Tarjeta WiFi de Palmone
CONFIGURACIÓN SERVIDOR
1.- configuramos nuestro servidor VPN
siguiendo el tutorial:
Solo configuramos el Servidor, omitan la configuración del cliente.
el cliente se configurara en la PDA.
2.- configurar el Firewall del MODEM/rutedor 2wire con los siguientes parámetros
Donde:
PC es nuestro Servidor VPN
Habilitar los puertos:
El 14237 TCP dirigido al dispositivo PC para Hotsync
El 14238 UDP dirigido al dispositivo PC para Hotsync.
El 1723 TCP dirigido al dispositivo PC para el Protocolo PPTP
Cada vez que nuestro ruteador se conecta con nuestro proveedor de Internet obtiene una dirección IP publica, esta dirección es la que se muestra hacia la red Internet.
Si tenemos habilitado el Firewall de windows es necesario permitir el paso hacia nuestra PC habilitando los puertos correspondientes. Hacer esto en la configuración avanzada de Firewall de windows.
Si contamos con un antivirus que limite conexiones entrantes es necesario agregar los servicios o protocolos permitidos hacia nuestra PC.
CONFIGURACIÓN DEL CLIENTE
Primeramente se configurará la VPN, para ello accedemos a preferencias De nuestro dispositivo:
Seleccionamos VPN y editar cuentas:
Seleccionamos Agregar
Otorgamos un nombre para nuestra cuenta; Ej: PC de GMS internet
Usuario: el que creamos al momento de configurar el servidor VPN y su respectiva contraseña.
La dirección IP es la que tiene asignada nuestro Router/MODEM 2Wire para Internet.

Seleccionamos Detalles:

Y dejemos las opciones como se muestra.
Damos OK, Ok, Ok, Hasta llegar a Preferencias, en VPN, se selecciona Activado
Y Eecho
NOTA: la VPN de dejara Activada por defecto, por lo que al momento de acceder a alguna red inalámbrica esta se conectara automáticamente a nuestro equipo, si lo que deseamos es navegar por la Red, mandar y recibir correo directamente al servidor, etc, Es conveniente dejar en Desactivado.
Si deseamos, sincronizar, acceder a carpetas compartidas, entonces dejamos la opción en Activada.
Configuración de WiFile Pro:
Lanzamos la aplicación y posteriormente seleccionamos New Connection
Y Advanced
Seleccionamos un Nombre para nuestra
Conexión En Type seleccionamos
Windows (SMB)
Next.
En IP Addr. Se Deja en blanco, en Server
Colocamos la dirección IP de la red local
de nuestro servidor.
En Share colocamos el nombre de la
Carpeta compartida a la cual queremos
Acceder.
La IP se obtiene de la siguiente manera:
En configuración de HotSync, red, seleccionamos valores de TCP/IP y visualizamos al dirección IP proporcionada por nuestro MODEM/router por medio de DHCP.
No olvidemos tener seleccionada la opción de Red para HotSync
Seleccionamos Next y digitamos el nombre de usuario y la contraseña generada Durante la configuración del Servidor VPN.
Seleccionamos Next
Seleccionamos las opciones mostradas y digitamos Done
Tenemos que repetir el procedimiento
para cada carpeta compartida.
Posteriormente, seleccionamos WiFi
En preferencias
En este punto nuestra PDA se conecta a la Red por WiFi, una vez conectado el equipo crea el túnel de la VPN.
Se observa que la intensidad de la señal muestra un candado, esto es que es una conexión segura VPN.
Si queremos Acceder por el servicio de HSCSD lo seleccionamos dentro de la opción De Bluetooth de preferencias de nuestro Dispositivo. Y nos conectamos, igualmente se crea el Tunel de VPN hacia nuestra PC.
Observamos el Candado en el inicio de Sesión
Una Vez creado, estamos listos para acceder a nuestras carpetas compartidas con nuestra aplicación WiFile Pro
Seleccionamos el recurso compartido:
Para enviar archivos de la PC a la PDA, solo lo seleccionamos e inicia la trasferencia.
NOTA: solo se permiten archivos compartibles con nuestras aplicaciones del PDA.
Ver
También es posible enviar archivos de la PDA al PC solo hay que seleccionarlo
y damos Trasmitir a Wiflie Pro
Fin: Cualquier duda, favor de contactarme.
Para sincronizar remotamente hay varios tutoriales en la Red.
P.EJ. EN PDAEXPERTOS.COM
Gregorio Menchaca
HispaPUGYuc