Configurar una Conexión VPN en un Smartphone Windows Mobile

Una VPN (Virtual Private Network, red privada virtual) es una tecnología de red que permite una extensión de la red local sobre una red pública o no controlada, como por ejemplo Internet. Ejemplos comunes son:
- La posibilidad de conectar dos o más sucursales de una empresa utilizando como vínculo Internet.
- Permitir a los miembros del equipo de soporte técnico la conexión desde su casa al centro de cómputo.
- Que un usuario pueda acceder a su equipo doméstico desde un sitio remoto, como por ejemplo un hotel.
Todo ello utilizando la infraestructura de Internet.
En mi caso, bastante habitual, la empresa en la que trabajo permite mediante una VPN acceder a los servicios internos desde una ubicación exterior, por ejemplo el PC de mi casa o mi teléfono Windows Mobile. Estos servicios pueden ser servidores de archivos, páginas web, el correo corporativo, etc.
Afortunadamente Windows Mobile trae de fábrica todo lo necesario para conectarse a una VPN (al igual que ocurre con Palm OS [Editado: Ricardo me informa de que PalmOS no lleva un cliente VPN instalado por defecto, la memoria me ha fallado]). Este tutorial está centrado en los equipos Windows Mobile 5/6, y el uso de wifi. Si se utiliza la conexión de datos del operador de telefonía, en función de las limitaciones que este imponga serán necesarias configuraciones adicionales.
Configurar la conexión WiFi
Lógicamente lo primero que necesitamos preparar es la conexión a internet del equipo Windows Mobile. Para ello necesitamos una red wifi con acceso a internet, y la configuración es la habitual:
- Hacer tap en el icono de comunicaciones de la barra de título, elegimos Comm Manager y activamos la conectividad wifi en el equipo. El icono cambiará a una antenita.

- Ahora vamos a Inicio -> Configuración -> Conexiones -> Wifi y aparecerá una lista de las redes wifi disponibles. Hacemos tap en la que queremos conectar. Configuramos el acceso (introducimos la contraseña / elegimos el certificado digital, lo que corresponda).
Configurar la conexión VPN
Una vez conectados a la red wifi, es cuando comienza realmente la configuración de la VPN:
- Vamos a Inicio -> Configuración -> Conexiones -> Conexiones y entramos en la pestaña Avanzado.
- Entramos en Selec. redes y nos aseguramos de que en la primera lista esté elegida la opción Mi ISP y en la segunda Red de trabajo. Hacemos tap en Ok para salir.

- De vuelta en la pestaña Avanzado ahora entramos en Excepciones, hacemos tap en Agregar nueva URL, escribimos *.* y guardamos.
- De vuelta una vez más en la pestaña Avanzado ahora vamos a la pestaña Tareas. Entramos en Agregar nueva conexión VPN.
- Aquí comienza un asistente donde iremos introduciendo las opciones de configuración de la VPN que nos haya proporcionado la empresa: nombre de usuario y contraseña, protocolo utilizado, certificado a usar si es el caso, etc.
Con esto quedaría configurada la VPN y cada vez que nos conectemos por wifi ésta se levantará automáticamente. Podemos personalizar cuándo queremos que levante o cuando no, eligiendo las WEBs concretas en el paso en el que configuramos las excepciones, en lugar de poner *.* que siginifica “todas”.

Ahora ya podemos acceder a los recursos de nuestra empresa desde cualquier parte desde nuestro teléfono o PDA Windows Mobile. Otra cosa es que se lo digamos a nuestro jefe, en caso de tratarse del equipo personal en lugar del de empresa, no vaya a ser que esta ventaja se vuelva en nuestra contra.
Para conectar a una VPN desde una PDA o teléfono Palm, los pasos son similares. Les recomiendo este tutorial.


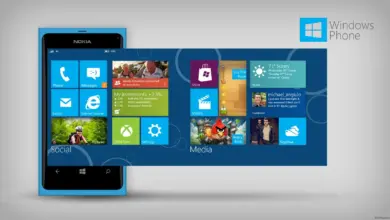
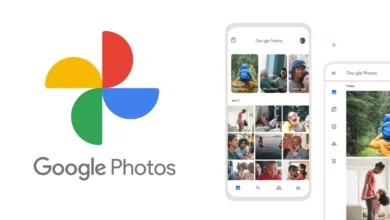

Gracias por tu ayuda. Así mismo, quiero felicitarte ya que no soy informático (y Dios no lo quiera) y me ha resultado muy clarificador.
Un saludo.
PS.: Si necesitas algo de Marketing/Comunicación estoy a tu disposición.