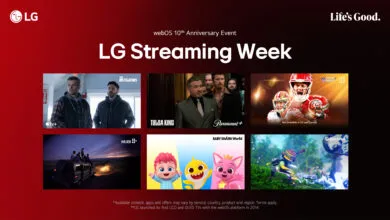Conectar el Treo 600 a Internet/Intranet, por cable o sin cables usando el programa SoftickPPP
Requisitos:
- Windows 98/ME/2000/XP (se usó XP Pro en este ejercicio)
- 1MB de espacio en el disco duro de tu PC/Lap
- Palm Desktop 4.1 instalado en la PC/Lap
- Conectividad USB o Serial o IR entre el Treo 600 y tu PC o Laptop
- ¡No se instala ningún programa en el Treo! Por lo mismo, no ocupa la valiosa RAM de tu Treo.
- Se asume que puedes navegar a Internet sin problema alguno desde tu PC o Laptop.
Primero hay que bajar el programa, recuerda que es un shareware, el cual podrás usarlo por 21 días para que veas como funciona y si deseas seguir usándolo, deberás comprar una licencia para tener incluso derecho a soporte técnico, actualizaciones, parches, etc. Su costo es de $25USD.
Ejecutar el programa “SoftickPPP2xx-en.EXE” para instalarlo en la PC o Laptop. Una vez instalado, asegúrate de que esté corriendo en el sistema operativo de tu PC o Laptop, para comprobar esto, deberás ver un pequeño icono en la barra de tareas, muy cerca del reloj de Windows, el icono es de unas palmeritas como estas:

Si no lo ves, deberás ejecutar el programa manualmente desde el menú de programas de tu Windows Softick/Softick PPP/Launch Softick PPP.
Ahora busca el icono de Softick PPP y dale click derecho, y luego “Settings”, aparecerá el siguiente cuadro de diálogo:

Luego, asegúrate de darle clic al botón “Test” para que Softick “lea” la configuración de DNS de la red a la que esté conectada tu PC/Lap. En la parte “Internal network” deberás teclear la dirección IP de tu PC/Lap (este dato lo obtienes ejecutando el comando “ipconfig” de la línea de comandos de Windows, en la salida del comando aparecerá también la máscara de red o “Network mask”), damos clic en “OK” o “Aceptar” dejando intactos los demás datos.
Ahora es necesario configurar el Treo 600, recuerda que no se instaló ningún programa en la memoria de tu “PDAfono” pero se necesita crear un nuevo servicio de Red en forma manual, para lograrlo, ve al menú de aplicaciones de tu teléfono y selecciona el icono “Prefer”:

Luego en el menú superior derecho selecciona “Red”:

Ahora oprime la tecla “Menu” y selecciona “Nuevo Servicio”:

Elije cualquier nombre para este nuevo servicio de red, por ejemplo “Red PPP con Windows”, en el campo “Conexión:” selecciona “Base o cable”, Softick no requiere de un usuario/contraseña:

Luego selecciona el botón “Detalles” y en el campo “Tiempo inact.:” elije “Nunca” ya que puedes estar conectado indefinidamente sin preocuparte en incurrir en el costo de tiempo que estés conectado.

Ahora selecciona “OK” dejando el resto de los campos y opciones por default. Por último, desde la misma pantalla de Preferencias de Red oprime el botón “Conectar” de tu nuevo servicio “PPP con Windows” y ¡listo! Tu Treo 600 ya está en la red.

Ahora te será posible abrir el Blazer (el Web Browser de tu Treo 600) -icono “Web” del menú de aplicaciones- y navegar por el mundo sin pagar más que lo que ya pagas por navegar en tu PC/Laptop. Al igual que algunos amigos del Grupo de Usuarios Palm Mexico (HispaPUGMx), podrás navegar desde tu Treo 600 mientras tu esposa o hijo, hermano, etc., navegan en la PC/Lap.
Firewalls/Proxies de la LAN
Si en tu PC/Lap tienes una conexión Dial Up hacia Internet, o sea, si usas módem , deberás poder usar TODOS los servicios de Internet a tu alcance de tu Treo sin problema alguno (Mail, Web, SSH, etc), esta sección está dedicada a los usuarios que tienen su PC/Lap conectada a la LAN de su empresa o escuela y que normalmente el servicio de Internet les es totalmente gratuito..
Generalmente en estos casos estas “detrás” de un Proxy/Firewall que normalmente requiere de un usuario/contraseña para poder salir a la red pública Internet, deberás configurarlo en el programa respectivo (Blazer, Mail, etc.) esto nada tiene que ver con SoftickPPP ya que éste solo te proporciona la conectividad Punto a Punto entre tu Treo y tu Windows (capas 2 y 3 del modelo de referencia OSI para los expertos en redes).
Esto no es nada nuevo, lo mismo ocurre en el Web Browser de tu PC/Lap en donde tienes que configurar el Proxy/Firewall dentro del browser, mas no dentro de la configuración de red TCP.
En el caso de Blazer 3.0 que viene incluido como parte de los programas base de tu Treo, ábrelo, luego en el menú, ve a Opciones y selecciona “Preferencias”, oprime el botón “Avanzadas” y en la siguiente pantalla oprime “Establecer servidor proxy”, en esta pantalla activa la opción “Utilizar proxy” y en el campo “Servidor Proxy:” escribe el nombre o dirección IP de tu Proxy Server.
Ojo: Al tratar de navegar en algunos sitios de juegos, esparcimiento para adultos, etc. podrías recibir un mensaje de error ya que el proxy de la red puede tener listas de acceso que te impiden navegar en esos sitios. Aquí no hay nada que hacer L.
¿Cómo sé el nombre o dirección IP de mi Proxy Server?
Este dato puedes obtenerlo desde el Web Browser de tu PC/Lap.
Si usas MS-Explorer (6.x):
Ve al menú Herramientas/Opciones de Internet, luego elige la pestaña “Conexiones” y oprime el botón “Configuración LAN”, aparecerá un nuevo cuadro de diálogo en donde podrás ver el nombre o dirección IP de tu Proxy Server, así como el puerto que éste usa.
Si usas Netscape (7.x):
Ve al menú “Edición”/”Preferencias”, en ese cuadro de diálogo selecciona “Avanzado” y luego “Proxies”, en la parte derecha verás el nombre de tu proxy y el puerto que éste usa.
Hay algunos programas que no tienen forma de especificar un Proxy y por lo mismo de nada nos sirven si estamos en una LAN protegida con un Firewall, tal es el caso del cliente de correo del Treo 600 o del pSSH que permite conectarse a servidores UNIX en forma segura vía sesiones encriptadas, de nuevo, esto no es una falla del SoftickPPP, sino del programa en cuestión.
Cuando empieces a navegar, el Proxy/Firewall de tu red te pedirá un usuario y contraseña, mismos que solo tú conoces.
Acceso a tu Intranet.
Otra de las ventajas del SoftickPPP es que te permite conectarte a servicios internos en tu ambiente de trabajo: al portal interno con acceso a departamentos como Recursos Humanos, Ventas, MK, etc. y acceder cualquier servicio TCP/IP al cual tu tengas un cliente para el mismo en tu Treo.
¡Acceso sin cables!: vía puerto Infrarrojo
Es posible navegar completamente sin cables, necesitas dos cosas:
- Que tu Lap/PC esté conectada a una LAN wireless,
- Usar el puerto IR de tu Lap/PC sin problemas
Hay varios escenarios en donde podríamos vernos en esta condición:
- Usando los servicios de Prodigy en los lugares de cobertura como: aeropuertos, Sanborn’s etc
- Si en tu empresa, escuela o casa tienes una red inalámbrica y ya navegas desde tu Laptop.
Obviamente puedes trabajar parcialmente sin cables ya sea que
- Entre tu Lap y tu Treo no haya cables pero sí haya cable entre tu Lap y la LAN, o bien
- Entre tu Lap y tu Treo haya cable pero la conexión de tu LAN sea wireless.
Desde la versión 2.17 de Softick que es la última al momento de redactar este tutorial, es posible aprovechar el puerto IR de tu Laptop -o de tu PC, si tienes uno.
Una desventaja de esta forma de conectarte a la red es que el puerto IR de tu Treo debe tener siempre visibilidad con el puerto IR de tu Laptop (o PC) y no puedes moverte mucho pues se pierde la sesión de red fácilmente. Todos los usuarios de un Treo600 estamos a la espera de una tarjeta SD I/O que nos permita conectarnos a una LAN inalámbrica en donde será posible usar la red sin importar en qué parte del edificio te encuentres, y sin usar SofttickPPP, ni siquiera tu Lap o PC!!
Bien, aquí el procedimiento que por cierto no está documentado ni en el manual ni en el sitio de SoftickPPP:
En tu Treo:
- Crea un nuevo servicio de red con otro nombre, por ejemplo “PPP con Windows IR”
- En el campo “Conexión” elige “IR a PC/portátil”
- Recuerda que no se requiere usuario ni contraseña.
- Entra a “Detalles” y solo cambia el campo “Tiempo inact.:” a “Nunca”
En tu Lap/PC:
- Asegúrate de que hay comunicación entre tu Treo y tu Lap vía puerto IR, para ello realiza un HotSync normal, pero vía IR, recuerda que este método es un poco mas lento que vía USB, según la cantidad de datos que tengas instalados, este proceso tardará entre 5 y 15 minutos, ESTO ES NORMAL y de hecho es muy buen tiempo, pues Palms V por ejemplo tardan literalmente HORAS en sincronizar por IR.
- Ahora *desactiva* en el HotSync Manager la opción de sincronización vía IR pues el SoftickPPP hace uso exclusivo de este puerto.
-
En las preferencias de HotSync, desactiva la configuración de la conexión USB:

- En las preferencias de HotSync, en la pestaña “Options” activa el soporte a IRDA:

¡Listo! Ahora acerca la antena de tu Treo al puerto IR de tu Laptop, conéctate a la red y podrás navegar sin cables -al menos entre tu Laptop y tu fabuloso Treo 600, el mejor teléfono del mundo!.