¿Cómo funciona OneDrive?
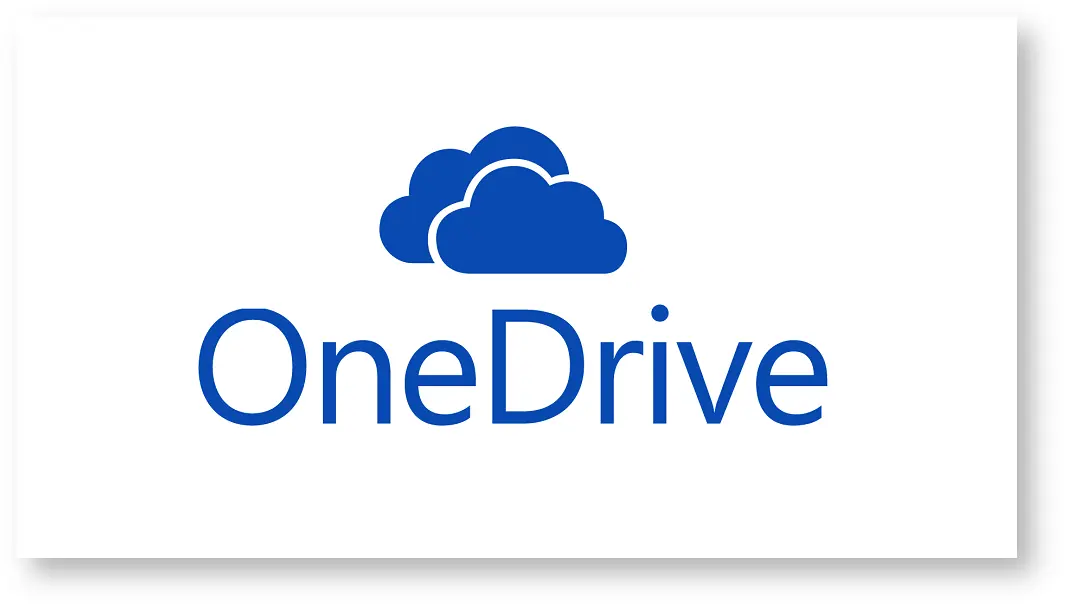
Con la llegada de nuevas funcionalidades como las copias de seguridad, el software de almacenamiento en la nube de Microsoft busca ganar terreno a sus principales competidores que son Dropbox y Google Drive.
OneDrive es un cliente multiplataforma que nos permite almacenar información y trabajar en documentos compartidos, cuyos cambios son reflejados en tiempo real, entre otras características.
Comenzando con OneDrive
Para iniciar a usar este servicio, lo primero que deberemos hacer es dirigirnos al sitio oficial que es https://onedrive.live.com/ y crear una cuenta. Si ya contamos con una cuenta de correo de Outlook o Hotmail, podemos utilizar las mismas credenciales para ingresar.
En la página de inicio tenemos diferentes opciones que van desde solo almacenamiento (5GB) que es gratuito hasta planes de $1749 pesos mexicanos al año. Todos los planes Premium de pago incluyen licencias de Microsoft Office para 1 o hasta 5 usuarios, así como almacenamiento de 1T (dependiendo del plan elegido). Si solo requerimos almacenamiento, pero 5GB es insuficiente, hay un plan adicional de 50GB por menos de $50 pesos al mes.
Una vez que elegimos el plan e iniciamos sesión, desde la página principal encontramos un botón localizado en la parte superior izquierda con accesos directos a las aplicaciones Microsoft Online. Si nuestro plan solo incluye almacenamiento, solo podremos ver los documentos en Office, pero no podremos editarlos y/o crear documentos nuevos.
En la parte inferior veremos también el almacenamiento usado/disponible y un acceso para descargar el software de OneDrive, este está disponible para Windows/Mac/iOS/Android
En la parte central de la pantalla veremos los archivos que tenemos en nuestro almacenamiento (1) , su tamaño y también información de si está compartido o es privado cada archivo. Para cambiar los permisos, solo necesitamos dar clic en ese elemento y podremos administrar el acceso compartiendo o revocando permisos de lectura y/o edición.
Así mismo encontramos que OneDrive está vinculado con Skype, por lo que desde la pantalla podremos recibir notificaciones y/o chatear con nuestros contactos sin necesidad de abrir la aplicación.
Si queremos saber en cuántas computadoras de escritorio tenemos instalado el cliente de OneDrive, solo deberemos de ir a equipos y los veremos todos, dando clic en cada uno de ellos podremos removerlo y por consiguiente, remover todos los archivos que se encuentren vinculados a nuestro OneDrive en esa computadora específica.
Después de Instalar
Una vez instalado el cliente de OneDrive, veremos un icono y dando clic ahí podremos ver las notificaciones y así como los errores de sincronización para algún archivo y/o carpeta.
En el mismo menú, en Preferencias podremos decidir si hacer una copia completa de seguridad o solo sincronizar carpetas específicas, así como información de nuestra cuenta.
Apps móviles
Una vez instalada la app en nuestros dispositivos, adicionalmente podremos activar las Cargas de la Cámara, lo que nos permitira tener un siempre útil respaldo de todas nuestras fotografías, las cuales se sincronizan (a menos de que deseemos usar nuestros datos móviles) una vez que nuestro dispositivo se encuentre conectado por Wifi. Para cambiar estos ajustes, solo deberemos de ir a la sección Mi Usuario, ahí mismo podremos elegir si lo deseamos un código de seguridad para abrir la aplicación y gestionar las cuentas que tengamos adicionales de OneDrive.
Archivos sin Conexión
Otra ventaja de las apps móviles es que tendremos acceso a archivos sin conexión, esto es muy útil en documentos que consultamos frecuentemente y sin importar que no tengamos red móvil, podremos consultarlos. Podremos ver todos los archivos que hemos marcado como disponibles sin conexión en Mi Usuario. Para agregar documentos solo deberemos dar clic en los tres puntos a un lado de cada documento y carpeta para realizar las opciones deseadas.




