Actualización para i1 de Nextel #México
Cuando salió el i1 ( ver review), todos se preguntaban si tendría actualizaciones; en octubre del año pasado dimos a conocer la actualización algo tardía del i1 para México, y al parecer ha salido otra en el sitio de Motorola Mx que luce la misma imagen de la actualización anterior (más no en la de Nextel), pero que se confirma con el anuncio publicado por Motorola Mx desde su Facebook. donde menciona que todo el proceso tarda ocho minutos y es recomendable realizar un respaldo de tus datos.
Si bien no actualiza el firmware, es la segunda mejora que saca para el equipo, que presenta:
- Mayor disponibilidad para recibir llamadas de Conexión Directa cuando se está ocupado en datos
- Interfaz gráfica más rápida y estable
- Optimización de la descarga de correo y archivos adjuntos para Hotmail y Yahoo
- Opera Mini mejorado para Wi-Fi
- Botón de speaker mejorado para que no se active accidentalmente (Se deberá presionar durante medio segundo)
- Mayor tiempo para responder una llamada de Conexión Directa sin necesidad de desbloquear el equipo
Los pasos para hacer esta optimización son:
1. Eligir el Software con el que actualmente cuenta tu equipo:
Ingresa a Menú > Configuración > Acerca del teléfono > Modo de rastreo > Información de la unidad > Software > Versión de AP. De acuerdo con esta versión seguirás los siguientes pasos: para
Software RBE0003
1. Sincroniza tus contactos:
•Con Gmail
1. Verifica cuál es la cuenta de Gmail que se dio de alta en el Motorola i1.
Si los datos se desconocen, antes de actualizar el software se recomienda se envíe un mail desde el Motorola i1 a otra cuenta para verificar la dirección.Una vez que tengas tu usuario podrás recuperar tu contraseña dando click aquí.
2. Verifica que tus contactos estén sincronizados con Google con los siguientes pasos: ingresar a un contacto, presionar Menú> Editar contacto, en el último campo hay que verificar que diga “Tipo de contacto: Google”. Si no aparece “Google” hay que realizarlo de forma manual en cada uno de los contactos la selección.
• Sincronizado con Exchange
1. Verificar los datos de la cuenta de Exchange que se dio de alta: cuenta, dominio y nombre del servidor.
Desde el correo de Exchange:
Presionar Menú>Configuración de la cuenta>Configuración Avanzada2. Verifica que tus contactos estén sincronizados con Exchange con los siguientes pasos: ingresar a un contacto, presionar Menú> Editar contacto, en el último campo hay que verificar que diga “Tipo de contacto: Exchange”.
Si no aparece “Exchange” hay que realizar de forma manual en cada uno de los contactos la selección.
• Sin sincronización (datos importados desde la SIM)
1. Los contactos que han sido guardados a partir de que se está
haciendo uso del Motorola i1, han quedado guardados en la memoria
del equipo y no en la SIM.Por lo que es importante realizar el respaldo de tu contactos
en la tarjeta SIM, a través de estos pasosDesde el menú de contactos:
Menú> Administrador de SIM>Exportar contactos a la SIM>Exportar todos.
• No sé qué tipo de sincronización tengo
1. Para saber que tipo de configuración tienes, sigue estos pasos:
Menú>Configuración>Sincronización de datos>Cuentas predeterminadas>
Contactos> aparecerá seleccionada la que es Google, Exchange, Teléfono, NingunaSi aparece “Ninguna” como seleccionada se recomienda llevar a cabo
los pasos de “Sin Sincronización” (datos sincronizados con la SIM).
2. Respalda tus cuentas de correo.Gmail
Verificar cuál es la cuenta de Gmail que se dio de alta en el Motorola i1.
Si los datos se desconocen, antes de actualizar el software se recomienda
se envíe un mail desde el Motorola i1 a otra cuenta para verificar la dirección.
Una vez que tengas tu usuario podrás recuperar tu contraseña dando click aquí.Exchange
Verificar los datos de la cuenta de Exchange que se dio de alta:
cuenta, dominio y nombre del servidor.
Desde el correo de Exchange: Presionar
Menú>Configuración de la cuenta>Configuración AvanzadaPersonal (POP3-IMAP)
Sólo es necesario recordar los usuarios y contraseñas.
3. Respalda tus aplicaciones descargadas
1. Descarga del Android Market las aplicaciones“Advanced Task Killer” y “App Manager”2. Una vez descargada, accesa a “Advanced Task Killer” desde tu menú principal y selecciona todas las aplicaciones con una paloma verde.
3. Presiona “Kill selected Apps” la cual te sacará de la aplicación.
4. Ingresa a “App Manager” y selecciona solamente las aplicaciones
que descargaste y deseas conservar.5. Presiona Menú>Batch backup, tu respaldo comenzará a realizarse.
4.Descarga la aplicación
Una vez que hayas sincronizado tus contactos, respaldado tus cuentas de correo y tus aplicaciones, estás listo para actualizar el software del Motorola i1.
Importante: Los mensaje de texto recibidos y enviados no pueden ser respaldados. Así que ten en cuenta que al realizar la actualización no podrán ser recuperados.
Descarga de la actualización a través de la PC
1. Da click aquí y descarga el software a tu PC.2. Una vez que termine de bajar, conecta el teléfono a tu computadora
como memoria externa (asegúrate que la conexión usb de tu equipo
se encuentre en modo “tarjeta de memoria” presionando:
Menú>Configuración>Usb>tarjeta de memoria)3. Arrastra el archivo a tu tarjeta SD sin meterlo a ninguna carpeta.
4. Desconecta tu teléfono y presiona Menú>Configuración>Acerca del teléfono> Estado del teléfono, y presiona sí para iniciar la actualización.
5. Cuando empiece a bajar la actualización aparecerá la siguiente pantalla que podrá tardar hasta un minuto.
6. Una vez concluido el paso anterior, aparecerá automáticamente la siguiente pantalla, la cual puede demorar hasta 5 minutos.
7. El equipo se reiniciará automáticamente y la pantalla se desplegará mostrando el avance de la actualización, el cual demora 5 minutos aproximadamente.
8. Otra vez el equipo se reiniciará automáticamente. Es importante
que una vez que aparezca el mensaje de “felicidades tu equipo
fue actualizado correctamente” se lleve a cabo el siguiente paso:
Configuración>Almacenamiento>Restauración datos de fábrica>
Reiniciar teléfono (000000)Descarga la actualización a tu teléfono por Wi-Fi1. Conéctate a Wifi. Actualización por Wi-Fi:
Menú>Configuración>Conexiones inalámbricas>Configuración de Wi-Fi.2. Ahora ingresa a Menú>Configuración>Acerca del teléfono> Estado del teléfono, y presiona “Si” para comenzar la actualización.
3. Cuando empiece a bajar la actualización aparecerá la siguiente pantalla que podrá tardar hasta diez minutos.
4. Una vez concluido el paso anterior, aparecerá automáticamente la siguiente pantalla, la cual puede demorar hasta 5 minutos.
5. El equipo se reiniciará automáticamente y la pantalla se desplegará mostrando el avance de la actualización, el cual demora 5 minutos aproximadamente.
6. Otra vez el equipo se reiniciará automáticamente. Es importante
que una vez que aparezca el mensaje de “felicidades tu equipo fue actualizado correctamente” se lleve a cabo el siguiente paso: Configuración>Almacenamiento>Restauración datos de fábrica>
Reiniciar teléfono (000000)Una vez que ya tengas la ctualización deberás reestablecer tu cuenta
1. Una vez actualizado el equipo, aparecerá una guía que te permitirá
configurar tus cuentas, contactos, etc. Si no te aparece ingresa a:
Menú de aplicaciones>Configurar.2. Para volver a cargar las aplicaciones que resguardaste,
ingresa a Quick office que se encuentra en el menú de aplicaciones,
y lleva a cabo los siguientes pasos:Tarjeta de memoria>Mgeek>App Manager>apk_backup>
presiona la aplicación que se desea instalar>Instalar.Si te aparece el mensaje de que la aplicación está bloqueada, presiona la opción
“configuración” y habilita seleccionando el campo “Orígenes desconocidos”.LISTO!
Para Software RBE0200
Una vez que hayas sincronizado tus contactos, respaldado tus cuentas de correo y tus aplicaciones, estás listo para actualizar el software del Motorola i1.
Importante: Los mensaje de texto recibidos y enviados no pueden ser respaldados. Así que ten en cuenta que al realizar la actualización no podrán ser recuperados.
Descarga de la actualización a través de la PC
Descarga de la actualización a través de la PC
1. Da click aquí y descarga el software a tu PC.
2. Una vez que termine de bajar, conecta el teléfono a tu computadora
como memoria externa (asegúrate que la conexión usb de tu equipo
se encuentre en modo “tarjeta de memoria” presionando:
Menú>Configuración>Usb>tarjeta de memoria)
3. Arrastra el archivo a tu tarjeta SD sin meterlo a ninguna carpeta.
4. Desconecta tu teléfono y presiona Menú>Configuración>Acerca del teléfono>
Estado del teléfono, y presiona sí para iniciar la actualización.
5. Cuando empiece a bajar la actualización aparecerá la siguiente pantalla que podrá
tardar hasta un minuto.
6. Una vez concluido el paso anterior, aparecerá automáticamente la siguiente pantalla, la cual puede demorar hasta 5 minutos.
7. El equipo se reiniciará automáticamente y la pantalla se desplegará mostrando el avance de la actualización, el cual demora 5 minutos aproximadamente.
8. Otra vez el equipo se reiniciará automáticamente. Es importante que una vez que aparezca el mensaje de “felicidades tu equipo fue actualizado correctamente” se lleve a cabo el siguiente paso: Configuración>Almacenamiento>Restauración datos de fábrica>
Reiniciar teléfono (000000)
Descarga la actualización a tu teléfono por Wi-Fi
1. Conéctate a Wifi. Actualización por Wi-Fi:
Menú>Configuración>Conexiones inalámbricas>Configuración de Wi-Fi.
2. Ahora ingresa a Menú>Configuración>Acerca del teléfono>Estado del teléfono, y presiona “Si” para comenzar la actualización.
3. Cuando empiece a bajar la actualización aparecerá la siguiente pantalla que podrá
tardar hasta diez minutos.
4. Una vez concluido el paso anterior, aparecerá automáticamente la siguiente pantalla, la cual puede demorar hasta 5 minutos.
5. El equipo se reiniciará automáticamente y la pantalla se desplegará mostrando el avance de la actualización, el cual demora 5 minutos aproximadamente.
6. Otra vez el equipo se reiniciará automáticamente. Es importante que una vez que aparezca el mensaje de “felicidades tu equipo fue actualizado correctamente” se lleve a cabo el siguiente paso: Configuración>Almacenamiento>Restauración datos de fábrica>
Reiniciar teléfono (000000)
Una vez actualizado el equipo, aparecerá una guía que te permitirá configurar tus cuentas, contactos, etc. Si no te aparece ingresa a: Menú de aplicaciones>Configurar.
Para volver a cargar las aplicaciones que resguardaste, ingresa a Quick office que se encuentra en el menú de aplicaciones, y lleva a cabo los siguientes pasos:
Tarjeta de memoria>Mgeek>App Manager>apk_backup>presiona la aplicación que se desea instalar>Instalar.
Si te aparece el mensaje de que la aplicación está bloqueada, presiona la opción
“configuración” y habilita seleccionando el campo “Orígenes desconocidos”.
Listo!

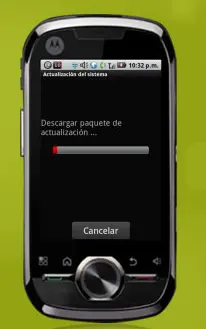

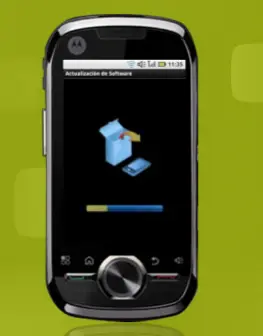







Wow!! Opera Mini en un smartphone de gama alta
Ese que yo usaba cuando tenía mi Sony-ericsson en la red CSD de Telcel, hace años (ya quen en ese tiempo el GPRS era poco accesible, y ni hablar de 3G).
¿Y esto actualiza la versión de Android, o sólo el software OEM?
Sólo software oem
aun con esta actualización el whatsapp no jala en una lastima que no actualicen el os del telefono al 2 o superior, y hasta el momento no noto ningún cambio.
yo lo actualize pero ahora no salen ni entran llamadas todo lo demas funciona bien
que puedo hacer
Hola me podrían ayudar yo lo actualise y ahora ya no reproduce videos youtube ayuda porfavor
abre opera mini busca youtube.com y listo podras ver cualkier video
amii no me salen lo de estado de telefono solo me sale estadoo ii no puedo aktualizar ayuda!!!
al actualizarlo se me bloqueo el servicio de llamadas, que puedo hacer?
Disculpen alguien me podria ayudar yo no puedo instalar el whatsapp desde el market ni siquiera me aparece la opcion de descarga de whatsapp y cuando descargo desde el pc el apk me sale que no se pudo instalar la aplicación
Es un Motorola i1 de nextel
a mi me pasa igual.. lograste solucionar este problema? ? no se que hacer