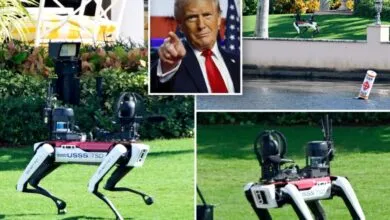SlovoEd / Diccionarios en tu pda
INTRODUCCIÓN
SlovoEd” es un diccionario multilingüe para dispositivos con Palm OS (versión 3.1 y superiores). El programa es gratuito, los diccionarios son los que tienen costo. El análisis se realizó con el Diccionario Completo Bidireccional Español-Inglés , con un costo de $19.95 Dólares.
Las ventajas de este programa son:
Gran cantidad de entradas de palabras
Bajo consumo de memoria
La capacidad de instalar varias parejas de idiomas
Un cómodo interfaz con apoyo de color y varias combinaciones de colores
La capacidad de modificar artículos usando un poderoso editor incorporado
La capacidad de agregar nuevas entradas de palabras
Historial de búsqueda (la lista de las últimas 10 palabras que Usted ha buscado). En cualquier momento Ud. puede ver cualquier palabra del historial
Apoyo de transcripción (sólo en diccionarios “Multilex”)
Modo de pantalla completa para mostrar la traducción
La capacidad de instalar “SlovoEd” en las tarjetas de expansión (Memory Stick, Compact Flash, Secure Digital, MMC)
Apoyo de idiomas de diccionarios que pertenecen a distintas páginas de códigos integrados (por ejemplo, diccionario Ruso-Alemán)
El módulo residente le permite traducir palabras sin salir de la aplicación que está activa en ese momento.
La capacidad de guardar algunas palabras en las fichas (un método especial de aprender palabras extranjeras) para luego examinarse con este fichero.
En dispositivos con Palm OS 3.5 y superiores puedes usar todas las capacidades de “SlovoEd”.
En dispositivos con Palm OS 3.1 y 3.3 no son disponibles algunas opciones (por ejemplo, Uso de Portapapeles para obtener el texto en módulo residente)
No todos los dispositivos con Palm OS versión anterior a 3,5 soportan escala de grises (las escalas de grises se usan para darle formato a las entradas de palabras)
EL ANÁLISIS
Después de haber iniciado el programa de SlovoEd, la pantalla se verá como sigue:

El campo de edición para escribir palabras para su traducción se realiza en el extremo superior de la pantalla. Puedes escribir palabras en este campo de modo distinto:
· Usando Graffiti.
· Usando el teclado de pantalla.
· Usando la opción Copiar y Pegar. Pegue su texto usando elemento de Pegar del menú, la pluma o haciendo clic en el botón  adecuado en el extremo superior de la pantalla.
adecuado en el extremo superior de la pantalla.
· Activando la opción Pegar al inicio del Menú de Opciones. Esta opción una vez activada pegará automáticamente el contenido de Portapapeles en el campo de edición cada vez que el programa se inicie.
Si la palabra insertada en el campo existe en el diccionario, su traducción se mostrará debajo del campo de edición. Puede consultarse en el diccionario haciendo clic en flechas en la pantalla o presionando teclas de flecha Arriba o flecha Abajo de su dispositivo de Palm.

1. Campo de edición.
2. Lista de palabras de diccionario.
3. Las flechas de desplazamiento. Puedes ir desplazándose por las palabras de diccionario que aparecen en el dispositivo utilizando estas flechas. O solo use los botones de Arriba/Abajo de su dispositivo para desplazarse por la lista de palabras de diccionario.
4. Traducción de entrada de palabra. Puede extender la traducción de palabra en la pantalla completa (usando botón 8).
El texto de entrada de la palabra se muestra en distintos colores, que significa lo siguiente: parte de oración se muestra en azul, locuciones y frases en verde, traducción de palabras es negra, información adicional (transcripción o descripción) en gris.
5.Barra de desplazamiento Puede desplazar traducciones muy largas en caso de no ver todo el contenido en la pantalla.
6.Indicador Graffiti. Permite ver el modo corriente de Graffiti y alternar entre idiomas nacional y predeterminando. En caso de utilizar el sistema de localización PiLoc 2,20 y superiores, el indicador permite pasar de un diccionario de la pareja al otro.
7.El botón “Historial”. Historial muestra las 10 últimas palabras buscadas.
8. El botón de “Pantalla completa”.

Al presionar este botón puede ver la traducción de palabra en modo de pantalla completa. Para volverse a la ventana principal del diccionario, presione la flecha de la esquina derecha superior.
9. El botón de “Diccionario”.

Este botón permite cambiar el diccionario al inverso. También puede elegir el diccionario de la siguiente manera:
* Usando el elemento del menú “Switch dictionary”
* Presionando el botón de hardware asignado para iniciar “SlovoEd”
* Por medio de empezar a escribir en el idioma del diccionario inverso
*Por el cambio de la corriente distribución del teclado de Graffiti
* Por medio de apretar dos veces la palabra en el campo de traducción (prácticamente cada palabra del campo de traducción tiene algún lazo con otra entrada de palabra).
10. El botón de Atrás. Muestra entrada previa.

11. El Botón de “Copiar”. Copia la palabra seleccionada al Portapapeles.

12. El botón de “Pegar” Inserta el contenido del Portapapeles en el campo de edición.

13. El botón de “Eliminar” Borra el campo de edición.
![]()
14. El botón de “Seleccionar” Selecciona el contenido del Portapapeles del campo de edición.

Menú de diccionario
El menú de “SlovoEd” está compuesto de tres secciones:

En el elemento del menú Diccionario > Cambiar diccionario Ud. puede cambiar el diccionario activo, eliminar diccionarios disponibles o copiar algún diccionario disponible a la tarjeta de expansión.

El menú Edición ejerce con el texto operaciones de Copiar, Pegar, Seleccionar y Borrar el campo de edición Además Usted puede abrir el teclado del sistema o el Graffiti permite manejar esta sección del menú.

Agregar nuevas entradas de palabras y edición de entradas de palabras existentes
El elemento del menú Diccionario->Editar la traducción permite editar la traducción de cualquier entrada de palabra en cualquier diccionario.

La traducción de la palabra introducida aparece resaltada con colores distintos.
La ventana de Agregar/Editar la entrada cuenta con las siguientes Herramientas:
- Traducciones de entradas de palabras
- La lista de estilos que se puede usar para distinguir distintos elementos de la traducción
- El botón “Aplicar” para aplicar las alteraciones efectuadas en una entrada
- El siguiente o anterior elemento de traducción;
- EL botón de “Eliminar” elimina cualquier elemento de la traducción
- Termina la edición de elementos
Para editar la traducción de cualquier entrada de palabra, vaya al elemento de la traducción que debe ser editado usando el botón 4 y realice las modificaciones deseadas. Luego presione el botón “Aplicar”. Después de eso sus cambios tendrán efecto. Presione el botón “Aceptar” si el nuevo aspecto de la traducción le parece correcto.
Para agregar una nueva palabra y su traducción, use el elemento del menú Diccionario ->Agregar nueva entrada.
Para agregar una nueva entrada, haga lo siguiente:
1. Escriba una palabra nueva. Inmediatamente aparecerá esta palabra en la lista de entradas del diccionario.

2. Luego presione el botón “Editar la traducción” para entrar en la traducción de la nueva palabra. Ponga el cursor en el campo de edición de la ventana “Agregar/Editar entrada” y escriba la traducción para la palabra nueva.


3. Seleccione elementos de la traducción uno tras otro y elija estilos correspondientes.


4. Al terminar la edición de la traducción, presione el botón “Aceptar”. Ud verá la entrada nueva en el diccionario.

Para eliminar la entrada de diccionario, use el elemento del menú Diccionario ->Eliminar entrada seleccionada.
Puede desactivar en cualquier momento todas las modificaciones efectuadas en el diccionario a través del elemento del menú Opciones ->Ver Opciones:

Aprendiendo nuevas palabras
Si quieres aprender una nueva palabra todos los días, el SlovoEd puede configurarse para que la primera vez que se accese a él cada día nos muestre una nueva palabra, para aumentar nuestro vocabulario:

A FAVOR
- Puede cargarse y correr desde la tarjeta.
- Velóz.
- Editable.
- Intuitivo y sencillo de manejar.
EN CONTRA
- Para pdas sin bahía para tarjetas, ocupará mucho espacio en la memoria residente.
EN CONCLUSIÓN:
He probado varios diccionarios y definitivamente este es el mejor de todos. Se que algunos le pondrán el “pero” del precio, pero por favor…… si tienes una pda que te sirve para todo, no todo puede ser grátis. El precio no es excesivo.
Calificación: 11/10
Con emotícono: ![]()
![]() una
una ![]() recomendable aplicación.
recomendable aplicación.