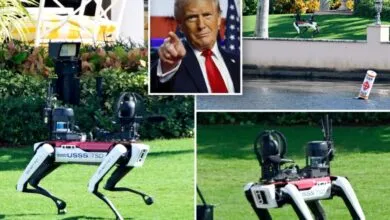Conecta tu Palm a la Red LAN de Tu Oficina
1.1 Configuración del SofticK PPP:
De entrada doy por hecho que su equipo ya esta conectado a la Red Lan de su oficina, tienen instalado el Softick PPP y el Wifile Pro y seguimos
- Abrimos la configuración del Softick PPP haciendo un clic con el botón derecho del Mouse sobre el icono de la aplicación y seleccionamos Settings
 y una vez abierto nos vamos a la pestaña de pantalla de Network
y una vez abierto nos vamos a la pestaña de pantalla de Network

En esta pantalla le damos un clic a la opción de Test para que nos cargue las DNS que nos asigna el servidor (lo hace por dafault pero no esta de más).
Les recomiendo tomar nota de sus DNS y de su IP ya que lo vamos a necesitar más adelante.
Le damos aceptar y salimos del Softick PPP y ahora nos vamos a nuestra palm.
1.2 Configurar conexión Palm ó Pc
- Nos vamos a la preferencias de la Palm
 una vez adentro seleccionamos la opción de Red
una vez adentro seleccionamos la opción de Red 
y en servicio seleccionamos Windows RAS

El usuario lo dejamos en blanco, contraseña la dejamos como esta
(preguntar) y conexión la dejamos en Cradle/cable.
Nota: También es posible realizar la conexión vía Bluetooth
cambiando algunos parámetros del Softick PPP y en la Palm en vez
de seleccionar Cradle/Cable, seleccionamos Bluetooth, pero considero
que de acuerdo a las pruebas que he realizado la conexión por cable es mas rápida.
Nos vamos al campo de detalles, lo abrimos y en este ponemos lo
siguiente:

Tipo de Conexión PPP
Int. Espera inactivo Nunca
Dirección DNS e IP les recomiendo
deshabilitarlo y ponerlas de manera Manual.
Recordaran que les pedí que apuntaran sus direcciones DNS e IP
ya que las ocuparíamos más adelante, bueno procedamos a escribir
nuestra DNS primara y secundaria, así como nuestra dirección IP.
Terminamos y le damos ok para regresar a la pantalla de conexión.

En esta pantalla le damos conectar y empezara el proceso de conexión
inicio de sesión.

Con esto terminamos la configuración de nuestra conexión Palm ó Pc
Y ahora procedemos a la configuración del
Seguimos:
1.3 Configuración Wifile Pro ó Red Lan
- Abrimos el Wifile Pro y nos vamos al menú connection y seleccionamos la opción New


(Conexión Modo Rápido)
En esta pantalla en Type, dejamos Windows
Server: el nombre del servidor
Share: el nombre de la carpeta que queremos abrir
Después de la damos conectar

Y nos deberá de mostrar el servidor que le indicamos
Como podrán ver también nos permite explorar nuestras tarjetas, lo que nos facilita poder pasar los videos, fotos o Películas que tengamos en nuestras tarjetas, directamente a nuestra Red Lan.

Les dejo estas imágenes:







Como recordaran, en la parte superior indique (Conexión Modo Rápido), ahora les indico la conexión usando el Wizard haciendo clic en la opción de Advanced…

En este recuadro escribimos el
Nombre del servidor y tipo, una vez hecho le damos clic a la opción Next

En este recuadro le indicamos la dirección IP de nuestro Servidor ***
El nombre del Servidor
La carpeta que queremos conectar
La opción de Scope ID la dejamos en blanco
Una vez hecho esto le damos clic a la opción Next y seguimos

*** Nota: para saber la dirección IP de nuestro servidor, nos vamos a la opción inicio (WXP) seleccionamos la opción
Ejecutar y escribimos en la pantalla lo siguiente: cmd y le damos enter, en esta pantalla
![]()

escribimos ping (espacio en blanco y el nombre del servidor y le damos enter para que nos de la dirección IP xx.xx.xx.xx
En esta pantalla nos pide nuestro nombre de usuario y password, así como el dominio al
cual pertenecemos, estos datos son los mismos que usan para conectarse a la red de su
empresa, podrán ver que hay la opción de Test para verificar que los parámetros con
los que hemos alimentado nuestra conexión sean validos, si le damos un clic aparece
una pantalla como esta:


una vez hecho esto le damos clic a la opción Next y seguimos
Ya por ultimo en la siguiente pantalla solo le damos clic en Done y listo!!! Terminamos.

1.4 Comentarios Finales
- Bueno solo espero que esta información les sea de utilidad, tanto como a mí, por el momento estoy en espera de que sea liberado por parte de nuestra área de informática Regional la utilización de Redes WiFi, ya que por el momento por medidas de seguridad no es posible hacerlo.
- Por lo que una vez liberado me pondré manos a la obra para hacerlo vía WiFi y será necesario hacerlo por VPN como medida de seguridad adicional, solo que para esto no me sirve el VPN Mergic que trae la Zire72, ya que el protocolo que usamos en la empresa es IPsec y el Megic solo funciona con protocolos PPTP, para esto necesitare el movianVPN que si trabaja con protocolo IPsec.
· Para mayor información sobre aplicaciones VPN para Palm
http://www-5.palmone.com/be/en/software/vpn.html
· Las fotos de la pantalla de la Palm las tome con Snap 0.2.5
· Así también me fue de ayuda para este tutorial el mDesk para sacar parte de las imágenes y tener siempre comunicada mi Zire72 con mi Laptop.
· Y el software de pdf995 para crear mi tutorial en formato PDF
Salu2
jmgc78