Sincronizar contactos y calendario Oultlook con Blackberry Playbook #Tutorial
Como ya muchos de los usuarios de Blackberry saben, y casi todos los usuarios de telefonía móvil, RIM ha liberado la versión 2.0 del sistema operativo de su famosa tablet con completa necesidad de otros equipos Blackberry, la Playbook. RIM aún apuesta en gran medida a este dispositivo y es por eso que ha gastado dinero y esfuerzo en el desarrollo de la versión 2.0, obviamente trae muchas herramientas y utilidades que mejoran la experiencia de usuario, pero aún persisten varias de las cosas que lo hacen molesto.
Aunque la gran mayoría de las molestias persiste, existe una que aún se nos hace un poco tonta de existir, y es que por más avanzado que sea el sistema de administración de correos del sistema operativo de los productos BlackBerry, la Playbook aún tiene un gran dificultad para poder sincronizar contactos y calendario Outlook con la base de datos existente en la tablet misma, claro esta que podemos hacerlo por medio de herramientas de terceros, pero es algo que debieron tomarse en serio los desarrolladores de RIM, digo, Outlook, una de las herramientas más potentes y eficientes de Microsoft que es utilizada por un sinnúmero de empresas y usuarios alrededor del mundo, ¿qué pasó? en verdad no se, quizá con la adición de este y muchos más pequeños detalles la plataforma de luciría de una mejor manera, pero bueno el caso es que les enseñaré como lograr la sincronización de tus contactos y calendario de Outlook con la BlackBerry Playbook, un proceso un poco fastidioso, no complicado, pero fastidioso debido a que debió estar incluida la opción desde un principio.
El proceso para poder hacer la sincronización de estas dos utilidades muy importantes para los usuarios de Outlook con una Playbook es fácil y “rápido“, y lo pongo entre comillas porque también depende de la habilidad de uno para moverse por los programas, el entendimiento y el ancho de bando con el que se cuenta, pero poniendo todo eso de lado no debe haber más problemas, y bueno lo único que necesitamos es:
- Cuenta de Outlook y de Gmail
- PC con conexión a internet
- Playbook con conexión a internet
- Google Calendar Sync instalado en la PC
- CNet Contact Sync instalado en la PC
Con todo esto a la mano ya podemos proceder a trabajar como se debe, y el primer paso sera instalar los dos programas que necesitamos, el Google Calendar Sync y el Contact Sync, en primera instancia necesitaremos el Calendar Syn, el Contact Sync será para más adelante, bueno una vez instalado el Google Sync Calendar se nos abrirá una ventana de sincronización en la cual se nos pedirá ingresar la cuenta Google a enlazar, el modo de sincronización y listo, el archivo de configuración será creador. Pero antes les explico que las tres maneras de sincronización son básicas en su entendimiento y movimiento, 2-vías, Google calendar y Outlook se sincronizan al unisono, lo que hagas en G Calendars aparecerá en outlook y viceversa, 1 vía, lo que hagas en G Calendars aparecerá en Outlook, y 1-vía, lo que hagas en Outlook aparecerá en G Calendars, por último el tiempo de revisión.
Lo siguiente es configurar el Outlook,y esto sera lo más fácil de esta parte, una vez finalizada la configuración del Google Calendar Sync se nos abrirá el Outlook, con una ventana de selección en la cual elegiremos la cuenta con la cual tendremos una sincronización, y de hecho esto solo requerirá el mítico movimiento de “Siguiente, siguiente, siguiente“.
Después de esto la sincronización del calendario está más que hecha, y solo faltaría que revises tu cuenta de G Mail en la Playbook, pero ojo, aún nos falta, y es que la sincronización de los contactos no es tan fácil como en el proceso anterior, y aquí es donde necesitaremos hacer la instalación del Contact Sync en la PC, la instalación de este es simple (siguiente, siguiente, siguiente), y una vez instalado procederemos a correrlo. Una vez abierto el Conctact Sync ingresaremos nuestros datos de cuenta G Mail y le daremos en aceptar, lo siguiente será seleccionar la carpeta de Outlook a sincronizar, y obviamente será la de contactos, luego solo seleccionamos cualquiera de las dos vías de sincronización (Outlook a G Mail, o g Mail a Outlook, obviamente escogeremos la primera) le daremos el tiempo del intervalo de sincronización y luego haremos click en el botón de sincronizar.
Antes de dar sincronizar podemos activar la opción de sincronización automática marcando la opción de Enable Scheduled Synchronization que se encuentra en el último cuadro de opciones, ya despues de esto se puede hacer click en Sincronizar y listo, último paso de sincronización completado.
VIA | Crackberry / Cnet

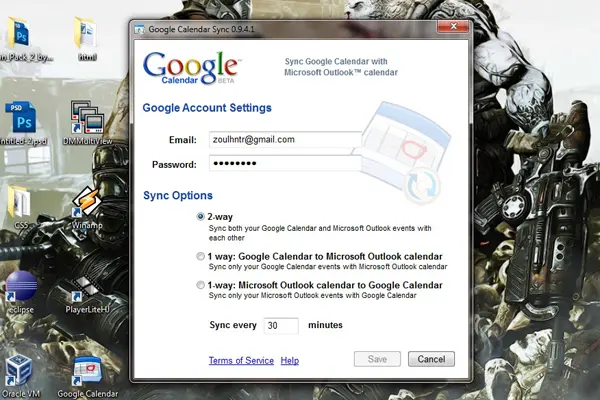
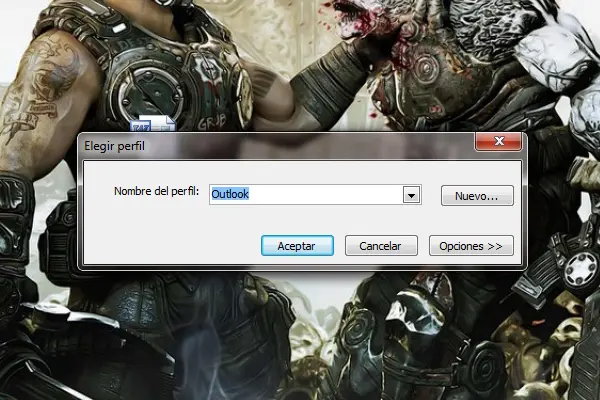
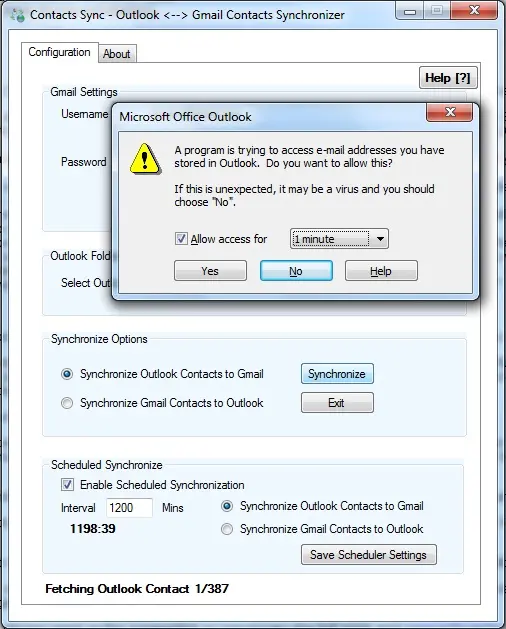

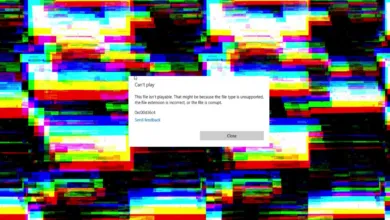

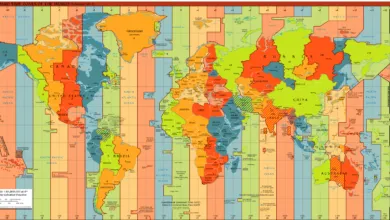

good
como hago para guardar todos los datos en el calendario de outlook y q no se borren al mes